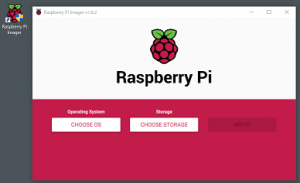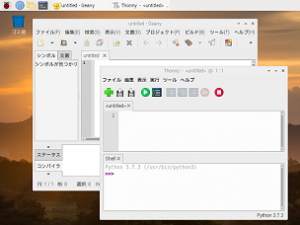Raspberry Pi の OS用SDカードの作成と初期設定(その2)
その2では、Raspberry Pi を起動して、初期設定を行います。
Raspberry Pi の OS 用 SD (MicroSD) カードの作成は、
その1に記載しています。
一般に有線LANの場合は、ケーブル接続すれば
特に設定を必要としないと思いますが、
Wi-Fi接続の場合は、
・SSID
・パスワード
が必要となります。
また、Raspberry Pi 側でも設定が必要です。
このSSID、パスワードは、Wi-Fiルータ本体に
ラベルなどが貼られ記載されていると思いますので、
確認しておきます。
Raspberry Pi に、
・HDMI(ディスプレイ)、
・キーボード
・マウス
・有線LAN(※端子がある製品で必要であれば接続します)
・スピーカー(※端子がある製品で必要であれば接続します)
作成したSD (MicroSD) カードを Raspberry Pi にセットし、
電源を投入します。
※Zero は外側の microUSB 端子から電源供給します。
画面に表示される指示に従って設定を進めます。
1.セットアップを開始する旨の
Before you start using it, there are a few things to set up.
画面が表示されるので、「Next」を選択します。
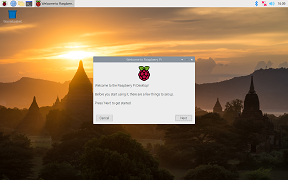
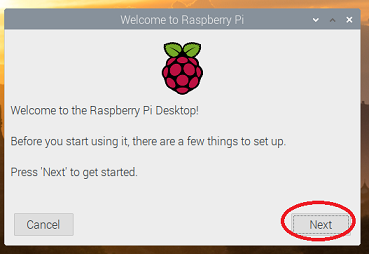
2.Set Country 画面が表示され、
Country: の選択項目から、"Japan"を選択します。
・Country. :Japan
・Language:japanese
・Timezone:Tokyo
に設定されたことを確認して、「Next」を選択します。
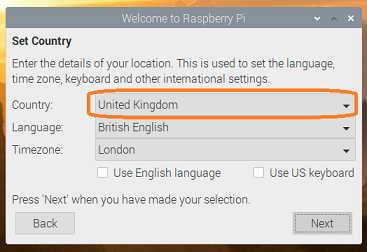
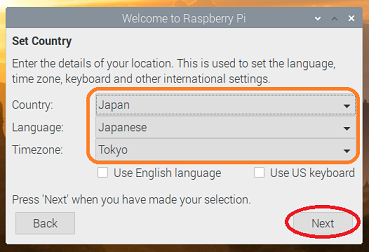
3.Change Passward 画面が表示され、
pi ユーザのパスワードを設定し、「Next」を選択します。
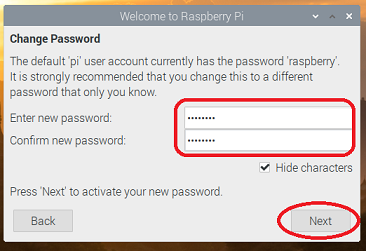
4.Set Up Screen 画面が表示され、
画面の四隅に表示されない隙間がある場合は、
"This screen shows a black border around the desktop"
項目のチェック付けて、「Next」を選択します。
※表示四隅に問題が無い場合は、そのまま「Next」します。
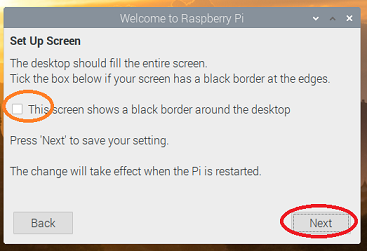
5.Select WiFi Network 画面が表示され、
Wi-Fiを利用する場合は、そのSSIDを選択し、
「Next」を選択します。
※Wi-Fiを利用しない場合は、「Skip」を選択します。
Wi-Fiの設定はいつでも可能です。
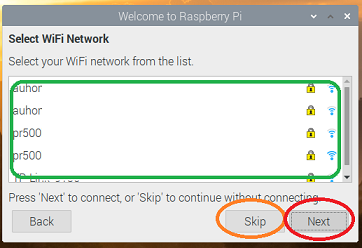
6.Wi-Fi利用を選択した場合、
Enter WiFi Password 画面が表示され、
使用するSSIDのパスワードを設定し、
「Next」を選択します。
※パスワードを設定しない場合は、「Skip」を選択します。
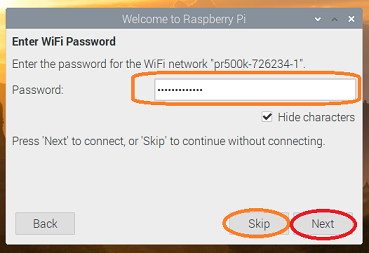
※設定が完了すると、上部のメニューバーにある
Wi-Fiネットワークアイコンがブルー表示となり、
ネットワークが有効になります。
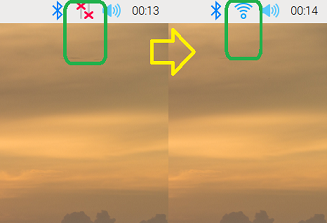
7.Updete Software 画面が表示され、
インストール済みのソフトウエアのアップデートを
行うかを確認されますので、「Next」を選択します。
※アップデートを実施した場合、かなり時間が掛かります。
※アップデートを行わない場合、「Skip」を選択します。
アップデートはいつでも可能です。

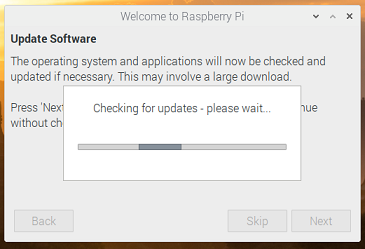
8.System is up data 画面が表示され、
アップデート処理が完了します。
「OK」を選択します。
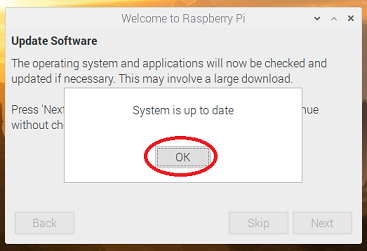
9.Setup Complete 画面が表示され、初期設定が完了します。
「Restart」を選択し、マシンを再起動します。
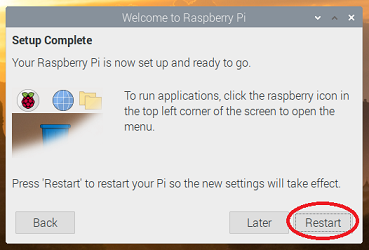
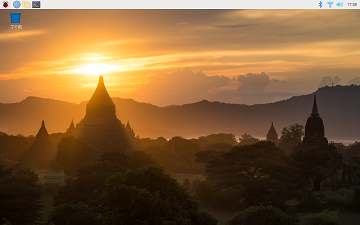
これで、初期設定は完了です。
続いてここからは、参考(5項目)です。
[1]各設定項目の変更や追加設定方法です。
この OS には,、Console、Desktop の両方で利用できる
設定(変更)画面が用意されています。
これを利用するれば、基本項目の設定や変更が可能です。
・Desktopの場合、
メユーバーの「LXTerminal」を選択し、起動します。
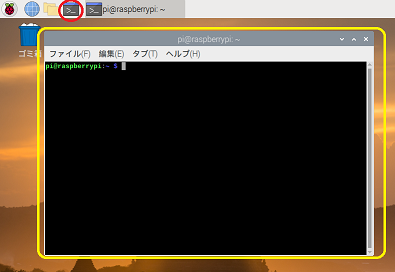
起動したLXTerminal画面に、
sudo raspi-config
と入力します。
・ConsoleやSSHのターミナルの場合、
sudo raspi-config
と入力します。
表示された、メニューから設定したい項目を選択し、
設定します。
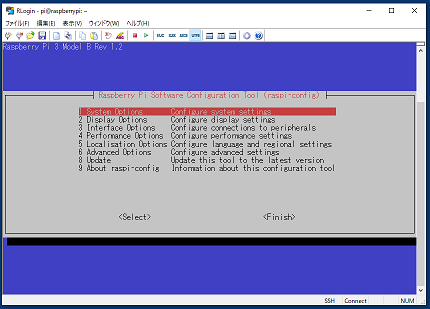
[2]日本語入力設定です。
1.メユーバーの「LXTerminal」を選択します。
または、
RaspberryPiメニュー→「アクセサリ」→「LXTerminal」
を選択します。
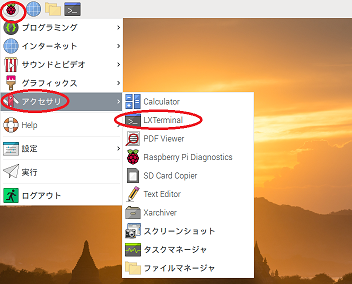
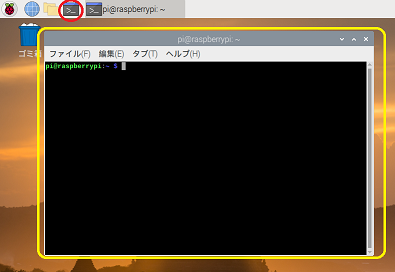
2.起動した LXTerminal 画面に、
"sudo apt install ibus-mozc"
pi@raspberrypi:~$ sudo apt install ibus-mozc
と入力します。
3.インストール完了メッセージが表示されたら再起動します。
LXTerminal 画面に、
"reboot"
pi@raspberrypi:~$ reboot
と入力するか、
RaspberryPiメニュー→「ログアウト」で、
Shutdown options 画面で 「Reboot」 を選択します。
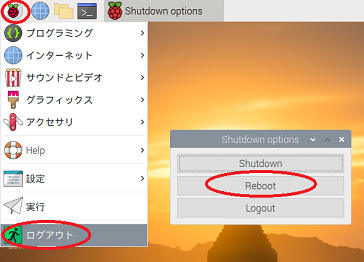
4.再起動が完了したら、
RaspberryPi メニュー→「設定」→「IBusの設定」を選択します。
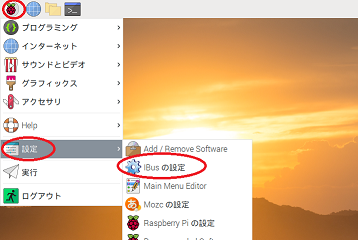
開いた IBus の設定画面の "入力メソッド"タブを選択します。
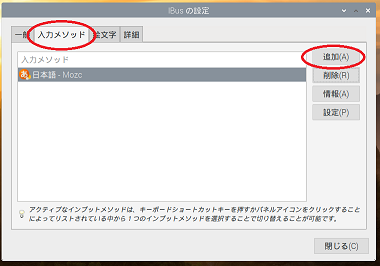
5.入力メソッド画面の右側「追加」ボタンを選択します。
入力メソッドの選択画面から"日本語"を選択し、
「追加」ボタンをクリックします。
次に表示された入力メソッドの選択画面から"日本語"を選択し、
「追加」ボタンをクリックします。
入力メソッド一覧に"日本語 - 日本語"が追加されていることを
確認し、「閉じる」ボタンをクリックします。
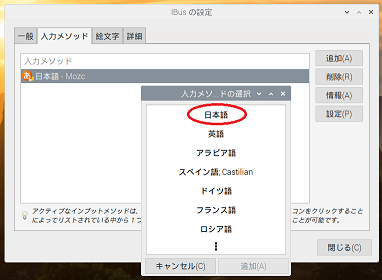
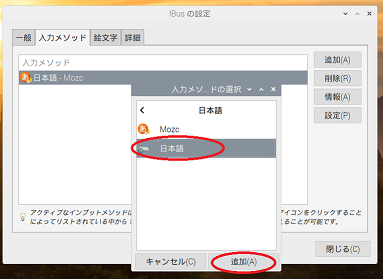
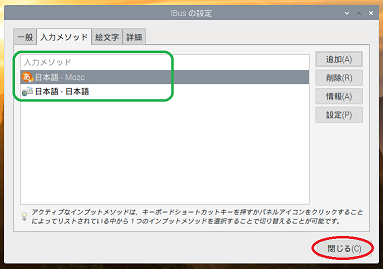
6.メニューバーの右側の "A" をクリックします。
入力モード選択が表示され、入力モード(A)にカーソルを合わせ、
詳細選択から、"ひらがな" を選択します。
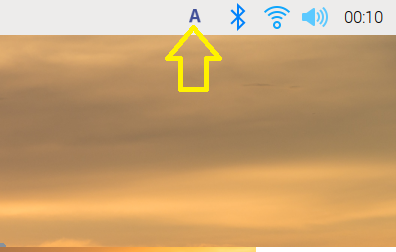
RaspberryPiメニュー→「アクセサリ」→「Text Editor」を選択し,
起動した、Mousepad で、入力確認してみます。
日本語が入力出来れば、設定が完了です。
※文字入力が可能な画面であれば、"半角/全角(漢字)"キーで
入力モードを切り替えることが出来ます。
※"半角/全角(漢字)"キーがないキーボードの場合は、
ショートカットキーを確認して下さい。
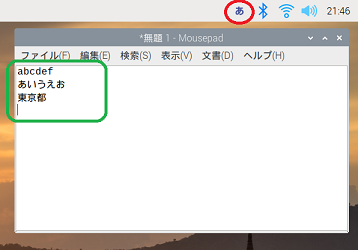
[3] SSH での接続設定と確認です。
ターミナルソフトなどで遠隔操作する場合に必要な、
SSH 接続の設定をしておきます。
RaspberryPiメニュー→「設定」→「Raspberry Piの設定」
を選択します。
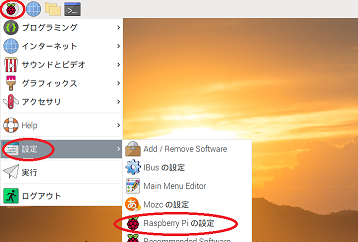
開いた Raspberry Pi の設定画面から、"インターフェース"タブを
選択します。
一覧の中から "SSH:" 項目を "有効" にし、
「OK」ボタンをクリックします。
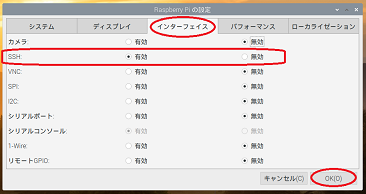
これで設定は完了です。
では、接続テストをしてみます。
接続に使用するパソコンに、
Tera Term などのターミナルソフトを用意します。
窓の杜
https://forest.watch.impress.co.jp/library/software/utf8teraterm/
Tera Term (テラターム) プロジェクト日本語トップページ
https://ja.osdn.net/projects/ttssh2/
※インストール方法は、""で記載しています。
Raspberry Pi の IPアドレスを確認します。
1.メユーバーの「LXTerminal」を選択します。
または、
RaspberryPiメニュー→「アクセサリ」→「LXTerminal」
を選択します。
2.起動した LXTerminal 画面に、
"ip ad"
pi@raspberrypi:~$ ip ad
と入力します。
表示されたIP情報から、IPアドレスを確認します。
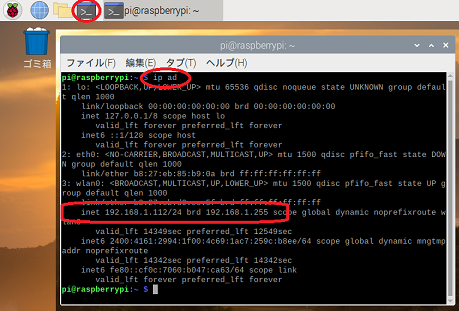
操作パソコン側から ping を発行し、疎通確認をしておきます。
Windowsメニュー「Windowsシステムツール」
→「コマンドプロンプト」を選択します。
pingを発行します。
開いたコマンドプロンプト画面に、
"ping xxx.xxx.xxx.xxx" xxxは実際のIPアドレスです。
C:User>ping xxx.xxx.xxx.xxx
と入力し、
結果を確認します。
このとき、"宛先ホストに到達できません。"
メッセージの場合には、ネットワーク環境を確認して下さい。
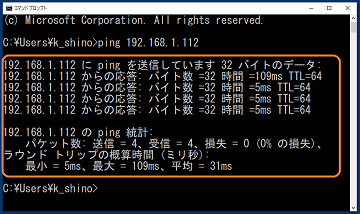
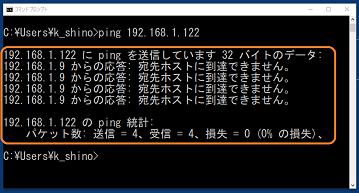
pingで疎通確認できた場合は、
Tera Term (テラターム)などのターミナルソフトを起動します。
※ここでは、Tera Term による接続をします。
Tera Term 新しい接続画面で、
ホスト(T):欄に、Raspberry PiのIPアドレスを入力し、
サービス:SSH が選択されていることを確認して、
「OK」ボタンをクリックします。
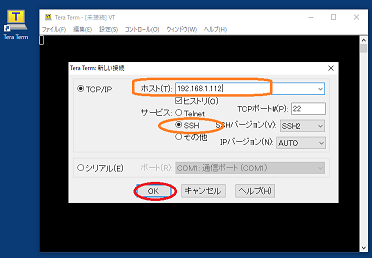
SSH 認証の画面が表示され、
ユーザ名(N)に、"pi"
パスフレーズに、Raspberry Pi 初期設定時に設定した
パスワードを入力して、「OK」ボタンをクリックします。
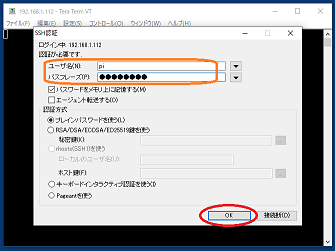
最初の接続時に、セキュリティ警告画面が表示されます。
「続行」をクリックします。
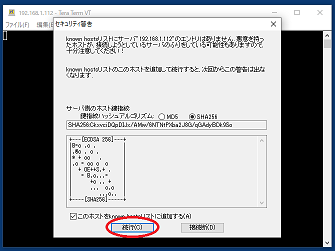
接続が完了すると、Raspberry Pi の
LXTerminal 画面の表示と同じように表示されます。
pi@raspberrypi:~$
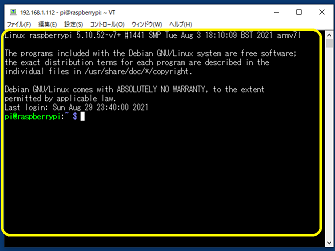
これでSSHの設定と接続確認は完了です。
[4]インストール済みソフト(パッケージ)のアップデート方法です。
1.メユーバーの「LXTerminal」を選択します。
または、
RaspberryPi メニュー→「アクセサリ」→「LXTerminal」
を選択します。
2.起動したLXTerminal 画面に、
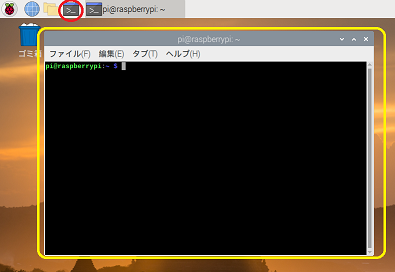
# 1.システムのパッケージリストを更新
sudo apt update
# 2.インストール済みパッケージ全てを最新版にアップグレード
sudo apt full-upgrade # 確認メッセージが必要な場合
sudo apt full-upgrade -y # 確認メッセージ不要な場合
# 3.要らないファイルの削除
sudo apt autoremove -y
# 4.パッケージのキャッシュを削除
sudo apt clean
# 5.再起動
sudo reboot
と順番に入力します。
※更新にはかなり時間が掛かると思います。
これでコマンドモードでのアップデート作業は完了です。
[5] GUI 、CUI の切替方法です。
メユーバーの「LXTerminal」を選択し、起動します。
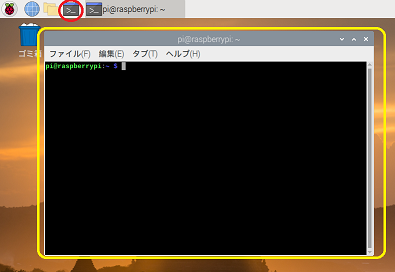
起動したLXTerminal 画面に、
sudo raspi-config
と入力します。
raspi-config 画面が開きますので、
1 "System Options" を選択します。
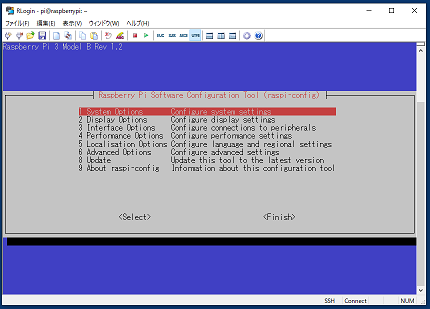
次のraspi-config 画面が開きますので、
S5 "Boot / Auto Login" を選択します。
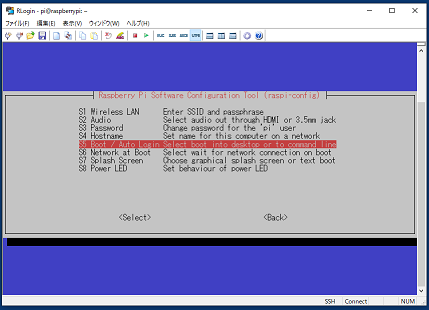
次のraspi-config 画面が開きますので、
B1 Console
B2 Console 'pi'
B3 Desktop
B4 Desktop 'pi'
より、選択し <了解> します。
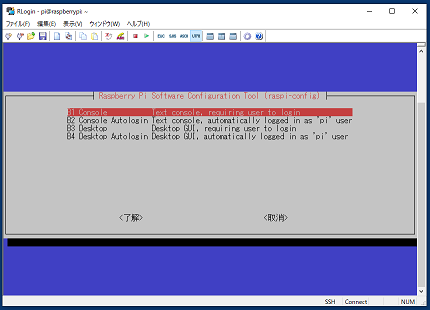
※選択は、矢印キー、TABキーで可能です。
選択決定は、Enterキーを打鍵します。
また、GUI 、CUI の一時的な切替ですが、
・GUI→CUI:Ctrl+Alt+F3
・CUI→GUI:Ctrl+Alt+F7
とすることで可能です。
いらないお世話の追記ですが、
終了したと思って電源を切ってしまうと、
まだ SDカード へアクセスしていたりして、
SDカードを簡単に駄目にしてしまいます。
終了時は必ず、shutdown 指示をして、
SDカードへのアクセスがないことを確認しましょう。
・・・何度も懲りない私です。