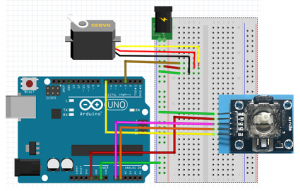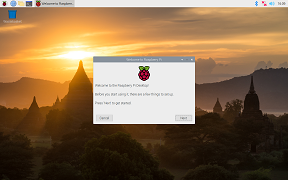Raspberry Pi の OS用SDカードの作成と初期設定(その1)
その1では、Raspberry Pi の OS 用 SD (MicroSD) カードの作成、
初期起動時に行うの設定内容は、その2で記載しています。
現在の Raspberry Pi Model B は第4世代です。
私の所有製品は、Model B の初代と第3世代、
Zero、Pico です。
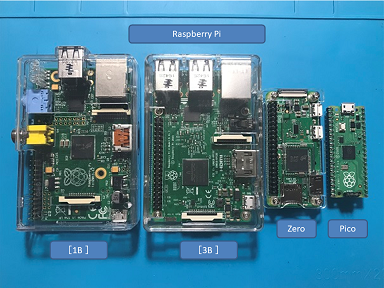
私の技量では、初代品で十分なのですが、
Wi-Fi 実装に惹かれ購入しました。
こんなに小さいのにで、Zero を。
続いて Arduino との比較で Pico を購入です。
Raspberry Pi 製品は、いろいろな Model があり、
また Model 内 にも多くの種類があります。
Model B、Zero、Pico の私なりの違いですが、
・Model B は OS が必要で、パソコンとして利用が可能です。
別途、パソコンを必要とせず、マイコンの開発環境を
Model B 自身で用意できます。
※速度等のスペックを無視すれば、一般のパソコンのように、
インターネットや統合ソフトを利用することも可能です。
・Zero も、OS を必要とするマイコンです。
IoT 端末として利用するのに適しています。
※Model B と同じく Zero 自身に開発環境を用意でき
Zero のみでの開発も可能ですが、スペックや仕様により、
遠隔操作による開発が主流でしょうか。
※パソコン的利用も可能ではありますが、スペック的に
無理があると思います。
・Pico はマイコンで、Arduino や microbit などに近い
位置づけ製品で、OS を必要としません。
※Pico を MicroPython で動作させる場合には、
Python 用の uf2 ファイルが必要です。
などでしょうか。
参考:
スイッチサイエンス(SWITCHSCIENCE)
・Raspberry Pi 4 Model B / 4GB(Element14製)
https://www.switch-science.com/catalog/5680/
¥7,700-
・Raspberry Pi Zero W
https://www.switch-science.com/catalog/3200/
¥1,320-
・Raspberry Pi Pico
https://www.switch-science.com/catalog/6900/
¥550-
どの製品も、キーボードやマウス、AC電源が必要ですし、
Zero のように、端子がmicroUSBやminiHDMIのものもあります。
また、USB端子が少ないものもありますので、
USBハブも必要になる場合もあります。
私の場合、センサーモジュールなどを繋いで
ちょっと試してみる程度の利用であれば、
Zero や Pico 以外は、仕様、費用的にも勿体ないです。
開発環境やシリアルモニタ環境が、
Raspberry Pi 自身に構築できるかできないかの
違いでの選択でしょうか。
Pico 以外の製品では、
使用するまでに、OS を入れた SD の作成と初期設定が必要です。
では、Pico 以外の OS を必要とする Raspberry Pi 向けの
OS を入れた SD(MicroSDカード) の作成方法です。
※注意:以降記載のなかで、 SD や SD カードと書いていますが、
現行の Raspberry Pi 仕様は、MicorSD カードです。
OSは、一般的に利用されている
"Raspberry Pi OS (32-bit)"
A port of Debian with the Raspberry Pi Desktop
を利用してみます。
このOS には、Python言語の開発環境(Thonny)と、
多くの言語に対応した統合開発環境の(Geany )が
付属していますので、直ぐに開発が可能です。
一般に Raspberry Pi の OS には、
・Raspberry Pi OS (32-bit) [標準版]
デスクトップ(GUI)対応で、必要最低限のソフトのみです。
・Raspberry Pi OS (32-bit) [full版]
デスクトップ(GUI)対応で、複数の開発環境、ゲーム、統合ソフト、
やツールなどを含みます。
・Raspberry Pi OS (32-bit) [Lite版]
コンソール(CUI)対応で、必要なソフトのみです。
があります。
※この他にも、利用目的に合わせた OS が多くあります。
Zero で、遠隔利用をする場合、
Raspberry Pi OS (32-bit) [Lite版]
で良いのですが、インストール後の設定や、
設定変更がコマンド打鍵となります。
SDカードに余裕があり、コマンドは苦手という方は、
Raspberry Pi OS (32-bit) [標準版]
のインストールをおすすめします。
※私は素人なのでもちろん[標準版]利用です。
今回は、この中で、
Raspberry Pi OS (32-bit) [標準版]
をインストールしてみます。
この設定内容は、キーボード、マウスの接続が、
有線接続である前提で記載しています。
Raspberry Pi 財団の公式ページから、
https://www.raspberrypi.org/software/
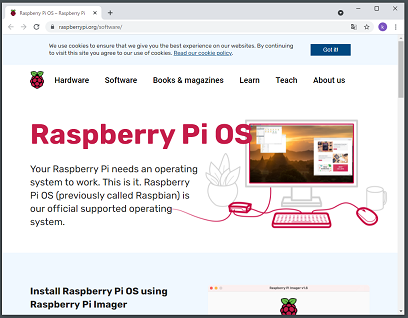
"Raspberry Pi Imager" という
OS用SDカードを作成するソフトをダウンロードします。
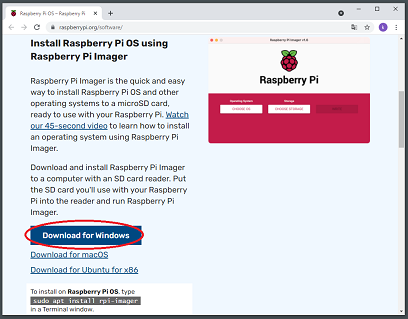
ダウンロードしたファイルを
Wクリックしてインストールを実行します。
1.Welcome to Raspberry Pi Imager Setup 画面で、
「インストール」を選択します。
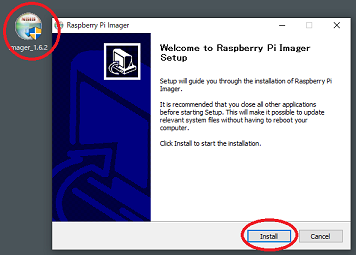
2.Installing 画面が表示され、進行状況が表示されます。
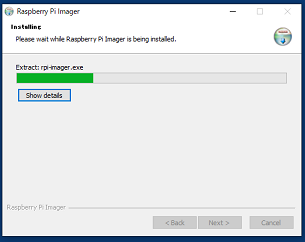
3.Welcome to Raspberry Pi Imager Setup 画面で、
「Finish」を選択します。
※"Run Raspberry Pi Imager"に チェックした状態
に場合は、"Raspberry Pi Imager"が起動します。
まだ、SDカードへの書き込み準備ができていない
場合は、チェックを外しておきます。
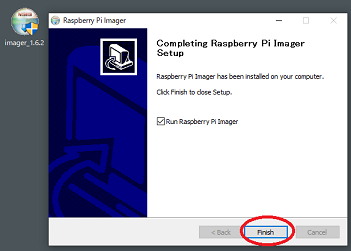
Raspberry Pi OS用のSDカードを作成します。
1.PCのSDカードを接続します。
このとき、Windows でドライブとして認識されるたことを
確認しておきます。(ドライブ名を確認しておく)
※SDカードは最低限、8GBは必要です。
16GB 以上を利用されるのが良いのでは。
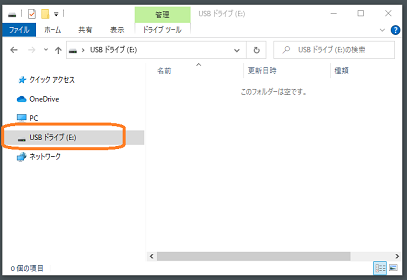
2.インストールした "Raspberry Pi Imager" を起動します。
Windowsスタート→「Raspberry Pi 」
→「Raspberry Pi Imager」を選択します。
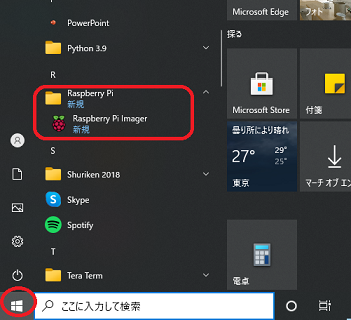
3.表示された、Raspberry Pi Imager 画面の
Operating System 項目から、
「Raspberry Pi OS (32-bit)」 を選択します。
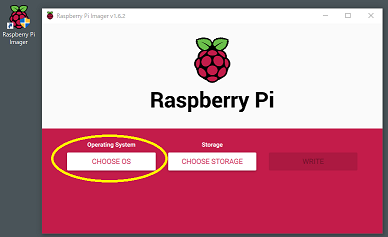
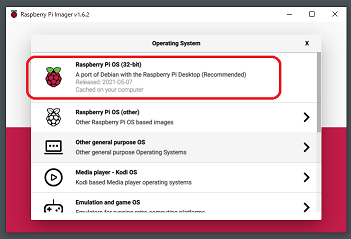
4.Stotage 項目から、
Windowsで認識されたSDカードのドライブを選択します。
※ドライブを間違えないよう細心の注意が必要です。
間違えて他のドライブを選択するとそのドライブの
内容が書き換えられてしまいます。
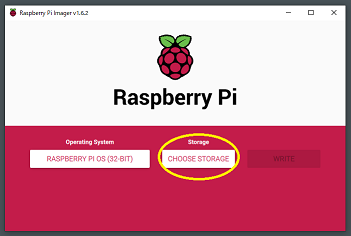
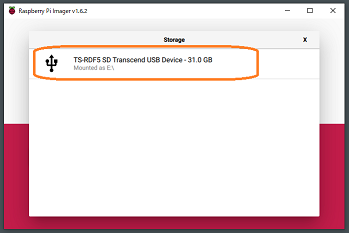
5.Operating System 項目、Stotage 項目を再確認し、
"WRITE" をクリックします。
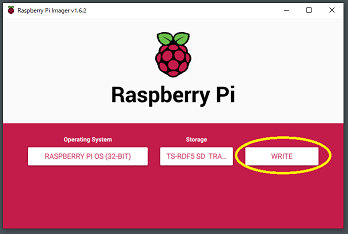
このとき、"Warning" 画面が表示されますので、
「Yes」を選択します。
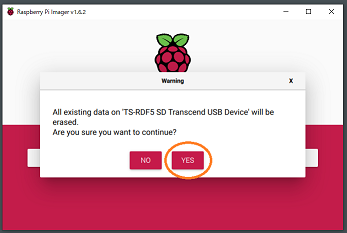
6.作成の進行状況が表示され、完了すると、
"Write Successful"画面が表示されます。
「CONTINUE」 をクリックして完了です。
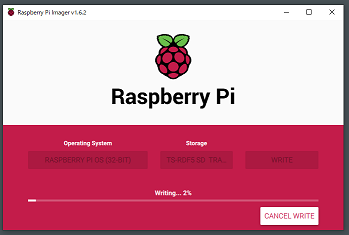
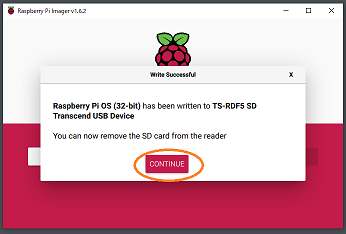
※この後、Mictosoft Windows の
フォーマットの確認画面が表示されることがあります。
これは、SDカードのフォーマット形式が
一部 Raspberry Pi OS 用に変更されたことによるもので、
「キャンセル」を選択します。
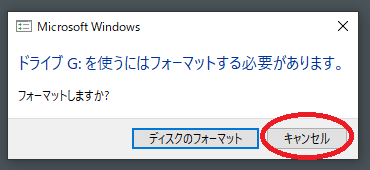
出来上がったSDカードを取り外し、
再度接続してみると、二つのドライブができています。
※片方のドライブにはWindowsではアクセスできません。
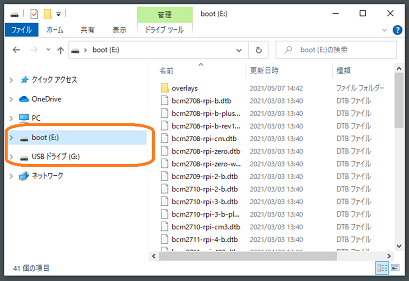
これで Raspberry Pi 用の OS SDの出来上がりです。
参考:
作成された Raspberry Pi 用の OS SDカードは、
Windows OSでそのまま利用することはできません。
利用する場合は、WIndows OS 用のフォーマット形式に
変更する必要があります。
1."Raspberry Pi Imager" を起動します。
Windowsスタート→「Raspberry Pi 」
→「Raspberry Pi Imager」を選択します。
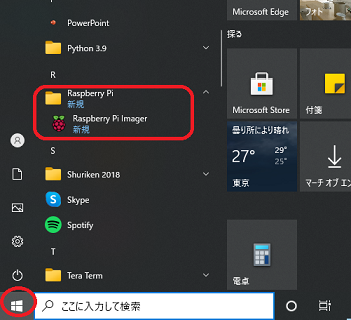
2.表示された、Raspberry Pi Imager 画面の
Operating System 項目から、「Erase」を選択します。
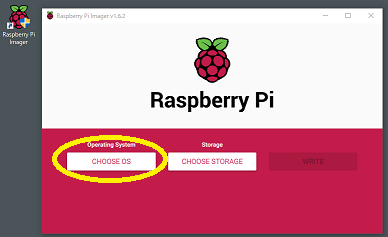
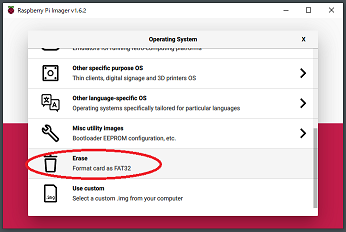
3.Stotage 項目から、
SDカードのドライブを選択します。
※ドライブを間違えないよう細心の注意が必要です。
間違えて他のドライブを選択するとそのドライブの
内容が書き換えられてしまいます。
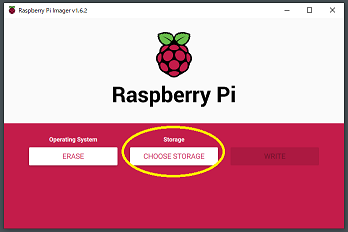
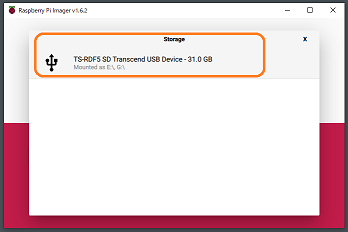
4.Operating System 項目、Stotage 項目を再確認し、
"WRITE" をクリックします。
このとき、"Warning" 画面が表示されますので、
「Yes」を選択します。
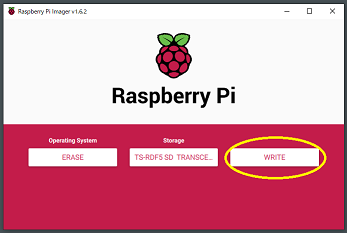
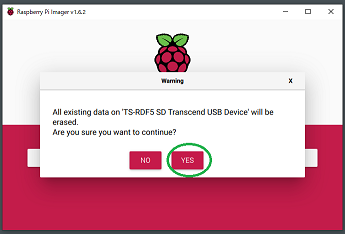
5.作成の進行状況が表示され、完了すると、
"Write Successful"画面が表示されます。
「CONTINUE」 をクリックして完了です。
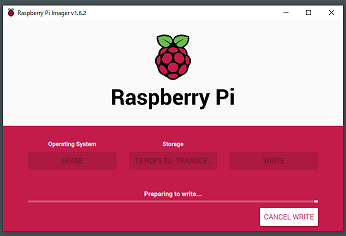
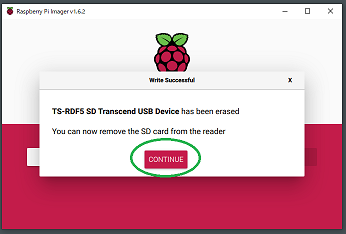
これで、Windows OSで使用できるSDカードとなります。
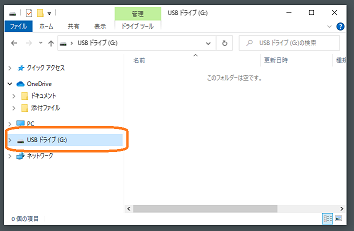
初期起動時の設定は、その2に記載しています。