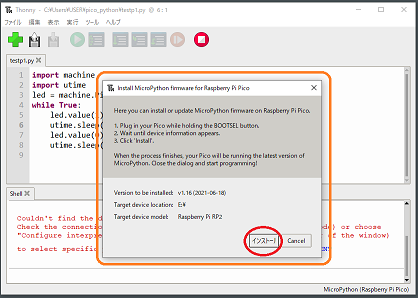Pico(Thonny)Windows環境設定(Python言語)
今回は、Raspberry Pi Pico の開発環境として、
Thonny Python IDE での Python言語 環境を設定してみます。
PCにPython言語プロセッサがインストールされている前提で進めます。
この環境設定は、
・WindowsでPython環境設定(その1)
https://shinog.jp/computer/windows%e3%81%a7python%e7%92%b0%e5%a2%83%e8%a8%ad%e5%ae%9a%ef%bc%88%e3%81%9d%e3%81%ae%ef%bc%91%ef%bc%89/
に記載しています。
Thonny Python IDE のインストールです。
1.Thonnyを公式サイトからダウンロードします。
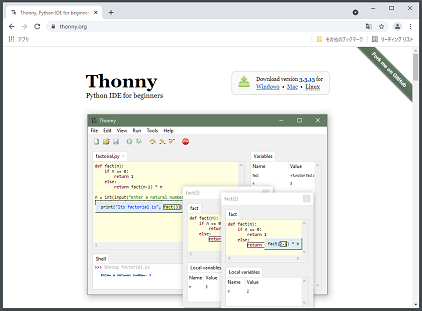
Thonny公式サイトの一番上にある、
https://thonny.org/
ダウンロードメニューから "Windows" をクリックします。
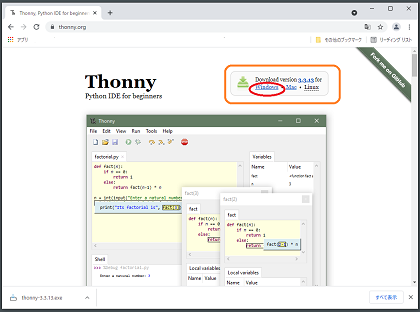
2.ダウンロードファイルをWクリックし起動します。
Select install Mode 画面から、
"Install for all users" を選択します。
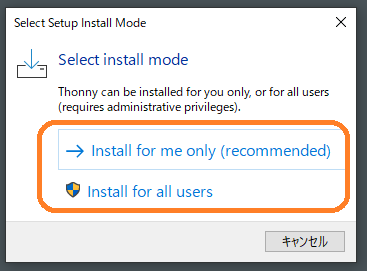
3.Welcome to using Thonny! 画面で、
「Next」 をクリックします。
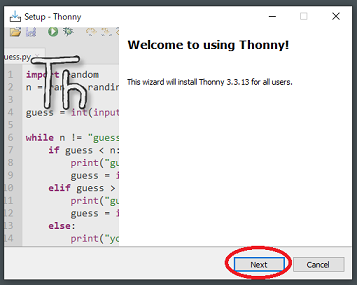
4.License Agreement 画面で、
"I accept the agreement"を選択し、
「Next」 をクリックします。
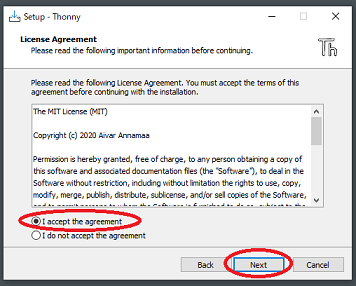
5.Select Destination Location 画面で、
インストール先フォルダを確認し、
「Next」 をクリックします。
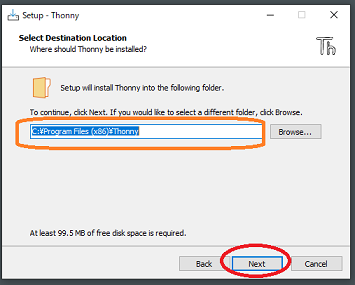
6.Select Start Menu Folder 画面で、
スタートメニューの格納フォルダ名を確認し、
「Next」 をクリックします。
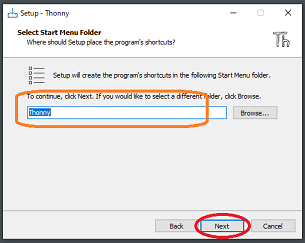
7.Select Additional Tasks 画面で、
デスクトップへのショートカットアイコン作成
チェックを確認し、「Next」 をクリックします。
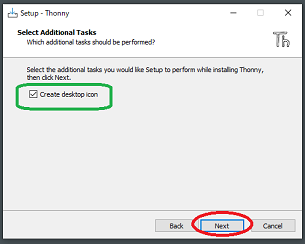
8.Ready Install 画面で、
設定内容を確認し、「Install」 をクリックします。
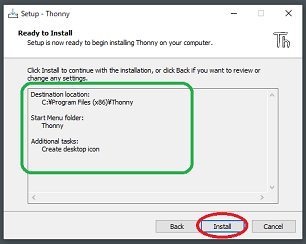
9.Installing 画面が表示され、
インストール状況が表示されます。
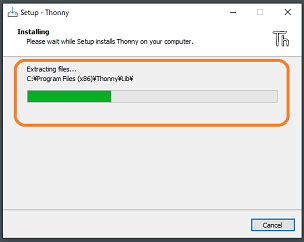
10.Great success! 画面が表示され、
インストールが完了が表示されます。
「Finish」 をクリックします。
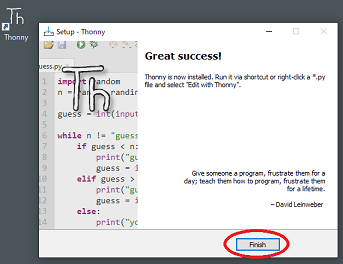
11.環境設定画面が表示された場合、
Language:日本語(ALPHA)
Inital settings:Raspberry Pi
を選択し、「Let's go!」 をクリックします。
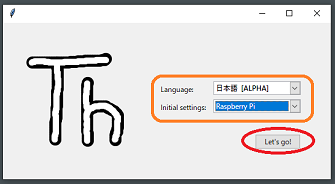
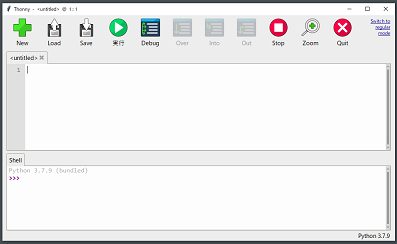
Thonny IDE画面が表示され、インストールは完了です。
Picoで、MicroPythonを使用する場合、
"はじめマイクロパイソン"のページの
"マイクロPythonの概要"
https://www.raspberrypi.org/documentation/rp2040/getting-started/#getting-started-with-micropython
を参考に、
"UF2ファイルをダウンロード"からダウンロードし、
Pico本体の"BOOTSEL"ボタンを押しながら、PCと接続し、
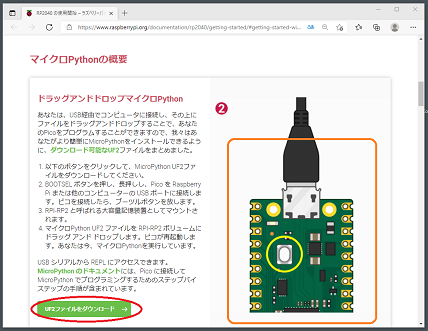
ストレージとして認識されているPicoに転送
(ドラッグ アンド ドロップ)しおきます。
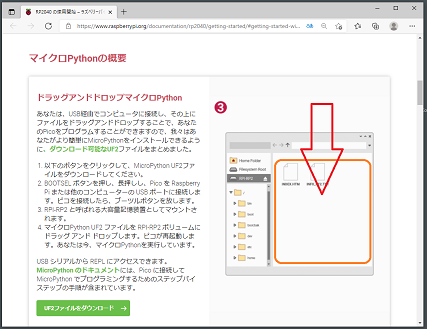
では、簡単なプログラミングをしてみます。
※定番の基板上のLEDの点滅です。
1.Thonny IDE を起動し、環境設定の確認をします。
メニュー「ツール」→「Options…」を選択します。
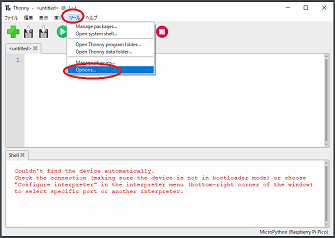
2.Thonny options 画面の
・"General"タブを選択し、
言語:日本語(ALPHA)
を選択し、「OK」をクリックします。
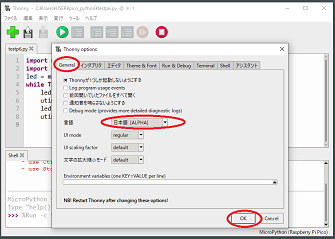
・"インタプリタ" タブを選択し、
使用するインタプリタ等の種類リストから、
"Micro Python (Raspberry Pi Pico)
を選択し、「OK」をクリックします。
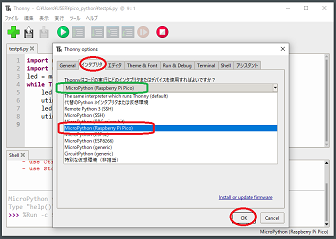
※選択されたインタプリタ等は、
画面右下の選択インタプリタの欄で確認できます。
また、この欄から設定することも可能です。
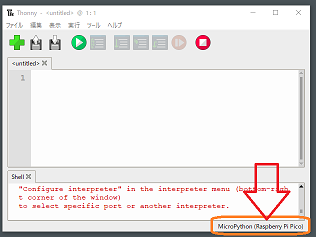
3.新規ファイルを作成します。
メニュー「ファイル(F)」→「New (Ctrl+N)」
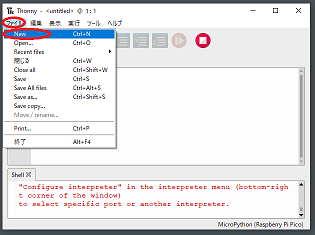
4.表示された、"untitled"ファイルに
プログラム記述します。
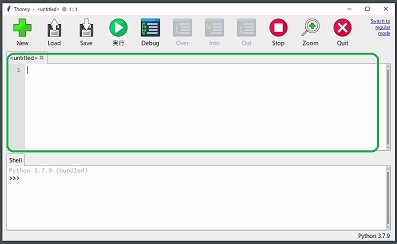
※基板上のLEDの点滅プログラム例です。
import machine
import utime
led = machine.Pin(25,machine.Pin.OUT)
while True:
led.value(1)
utime.sleep(1)
led.value(0)
utime.sleep(1)
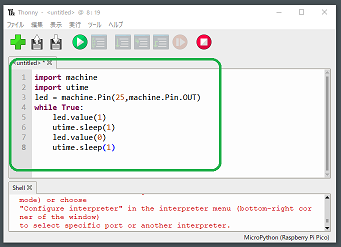
※これ以降の操作には、
PC と Pico の接続が必要になります。
5.実行アイコンをクリックします。
または、メニューの「実行」
→「Run current script (F5)」 を選択します。
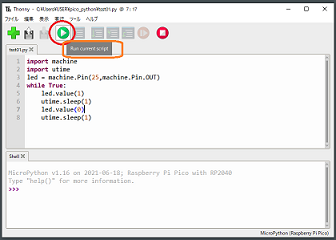
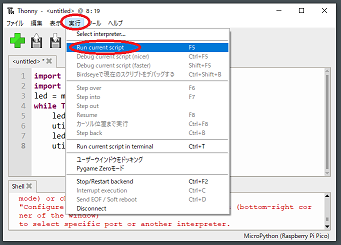
表示された "Where to save to?" 画面で、
プログラムの保存場所選択で、
"This computer"を選択します。
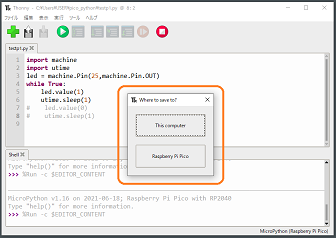
表示された名前を付けて保存画面に、
保存フォルダ:"C:\Users\USER\Documents\Python1"
ファイル名:test03
ファイルの種類:Python filesTes
と設定し、「保存」ボタンをクリックします。
※各設定は私の場合です。
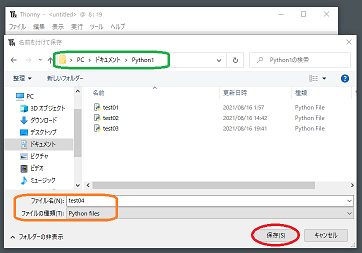
これでPico基板にプログラムが転送され、
Pico基板上のLEDが点滅します。
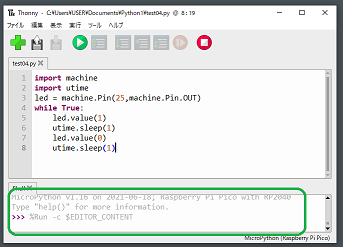

実行の停止は、
アイコンメニューの□(停止アイコン)をクリックします。
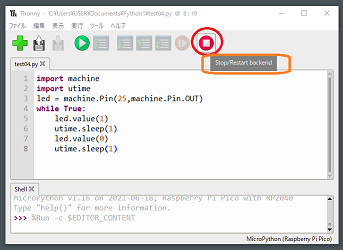
これで、環境設定の確認完了です。
※5.のPCとRaspberry Pi Picoを接続する時に、
Pico本体の BOOTSEL ボタンを押した状態で接続すると、
Picoへのアクセスのタイミングで、
"Install MicroPython firmware for Raspberry Pi Pico"
画面が表示された場合には、「インストール」を選択します。