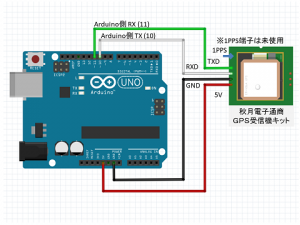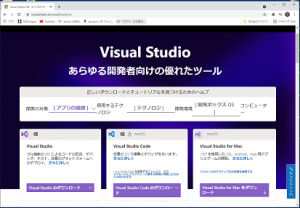WindowsでPython環境設定(その1)
何でも流行がありますが、プログラミング言語も同じですね。
最近は、Pythonが流行言語の一つでしょうか。
流行の言語だけあって、最近必要とされる処理に適した
ライブラリも数多く用意されています。
今回は、ArduinoなどのマイコンとPCの間で通信するために、
簡単なサーバや自作のターミナルソフトをが作れたらと思い、
WindowsでPythonでのプログラミング環境を設定してみます。
Python言語プロセッサの公開(ダウンロード)サイトでは、
言語プロセッサのみの配布で、ArduinoのようなIDE統合環境が配布されていません。
そのため、開発ステージは個々で用意する必要があります。
開発環境は、いろいろな組み合わせが考えられますが、
1.Python言語をインストールしてメモ帳などの
簡易エディタでプログラミングしてみる。(その1)
2.Python言語とコード エディター(Visual Studio Code)を
組み合わせてプログラミングしてみる。(その2)
3.オールインワンパッケージ(Python言語+コード エディター)の
eclipsでプログラミングしてみる。(その3)
の3通りのプログラミンを環境を設定してみます。
まずは、その1からです。
Python言語プロセッサのダウンロードとインストールです。
1.ダウンロード
Python公式ページからダウンロードします。
https://www.python.org/
ダウンロード欄の最新”Python 3.9.6”をクリックします。
※私の閲覧時には、Python 3.9.0が最新バージョン表示でした。
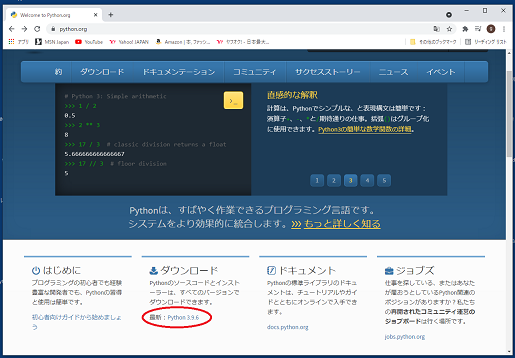
表示されたダウンロードページの
https://www.python.org/downloads/release/python-396/
メニューにある”ダウンロード”にカーソルを合わせ、
表示された、ウィンドウズ用のダウンロード”Python 3.9.6”をクリックします。
これでダウンロードが開始されます。
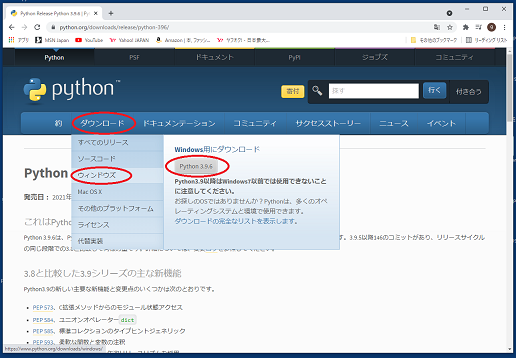
※特定のリリースをインストールする場合は、このダウンロードページより、
ダウンロードするができます。
2.インストール
ダウンロードしたファイルを(ダブルクリック)実行します。
※私の場合は、”python-3.9.0-amd64.exe”です。
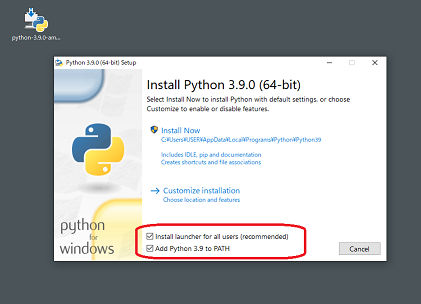
Python 3.9.0(64-bit) Setup画面が表示されます。
どこの位置からでもPython言語プロセッサが参照できるよう、
インストールしたPython言語フォルダにパスを通して(設定して)おくことが便利です。
画面一番下の、”Add Python 3.9 to PATH”にチェックを付けます。
”Install Now”を選択(クリック)します。
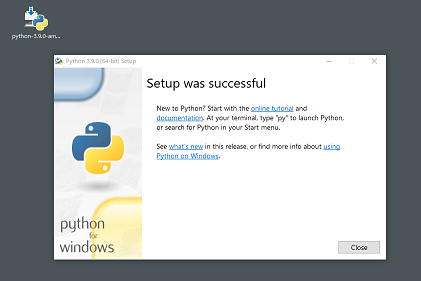
これでインストールは完了です。
インストールされたPython言語プロセッサが使用可能かを確認します。
Windows→スタート→Windowsシステムツール→コマンドプロンプトと選択して、
コマンドプロンプト画面を開きます。
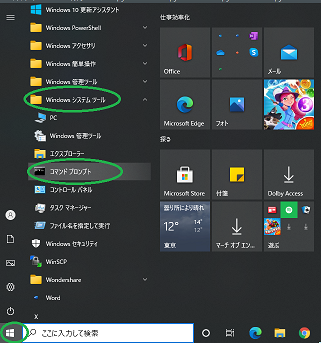
この コマンドプロンプト 画面で、バージョン表示の
python -V
と入力します。
Python 3.9.0
と表示されればインストールしたバージョンのPython言語が使用可能です。
※このバージョン表示はインストールしたバージョンにより表示内容は変わります。
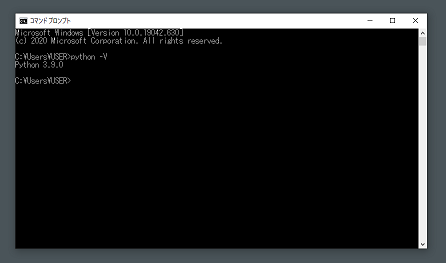
では、実際にプログラミングして実行してみます。
C:\に、”python_lang”フォルダを作成して、
このフォルダにソースプログラムを保存することにします。
では、プログラミングします。
テキストファイルを編集できる、メモ帳、秀丸エディタ、TeraPadなどなど、何でもOKです。
私は通常は秀丸エディタにお世話になっていますが、
今回は、Windowsに標準のメモ帳を使ってみます。
Windows→スタート→Windows アクセサリ→メモ帳
メモ帳を起動し、
print("Hello world")
と一行のみ記述(打鍵)します。
※すべて半角文字です。
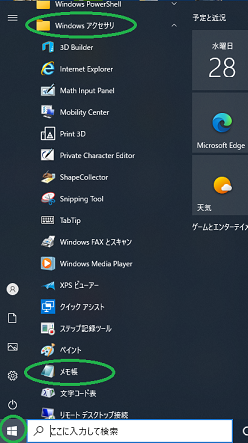
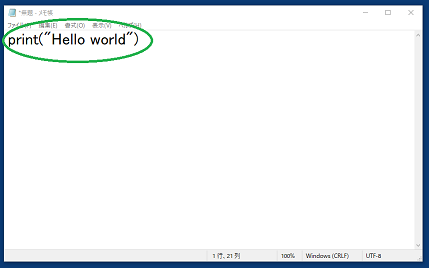
これは、”Hello world”と表示するだけのプログラムです。
保存します。
保存場所は、先に用意した、”C:\python_lang”フォルダで、
保存するファイル名は、”hello1.py”とします。
ファイル(F)→名前を付けて保存(A)と選択し、
・保存位置:C:\python_lang
・ファイル名:hello1.py
・ファイルの種類:すべてのファイル(.)
・文字コード:UTF-8
として保存ボタンをクリックします。
これでプログラミングは完了です。
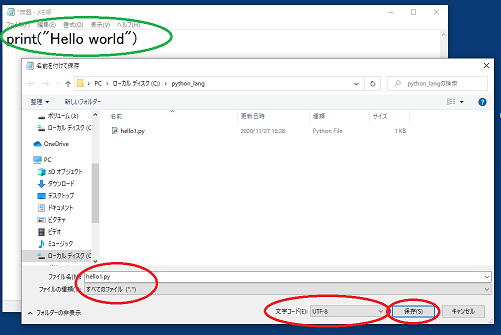
続いて、翻訳・実行します。
コマンドプロンプトを表示ます。
Windows→スタート→Windowsシステムツール→コマンドプロンプト
コマンドプロンプト画面から、
cd c:\python_lang
と入力し、プログラミングしたファイルの保存場所の
”C:\python_lang”フォルダへ移動します。
コマンドプロンプト画面から、
dir
と入力し、作成した”hello1.py”が存在していることを確認します。
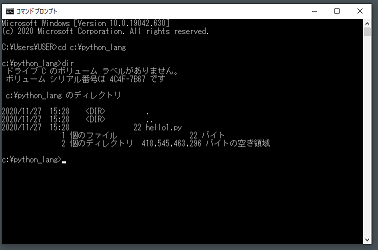
※コマンドプロンプトではなく、Windows PowerShellも使用できます。
Windows→スタート→Windows PowerShell→Windows PowerShell
コマンドは同じです。
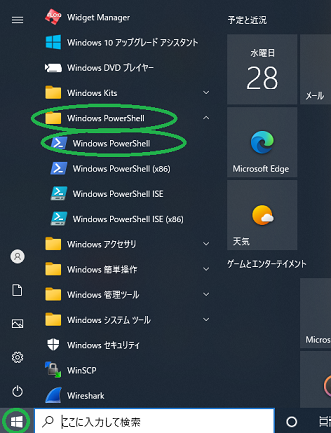
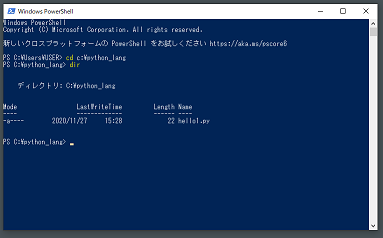
翻訳・実行コマンドは、
python ファイル名
です。
コマンドプロンプト画面から、
python hello1.py
と入力します。
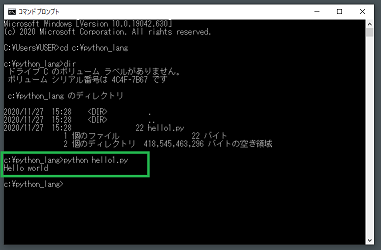
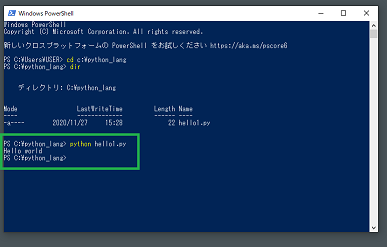
”Hello world”
と表示されれば、Python言語プロセッサのインストールと
簡易エディタによるプログラミング環境は整いました。