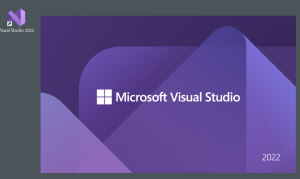環境設定(Visual Studio 2022編)_2
Visual Studio 2022 での、
開発環境が整ったので、動作確認をしてみます。
コンソール画面に "Hello World" と表示してみます。
一般にコンソール画面とは、
Windowsシステムツール → コマンドプロンプトで表示される画面のことです。
Visual Studio 2022 にはプログラム実行時に、
このコンソール画面を表示する機能を持っています。
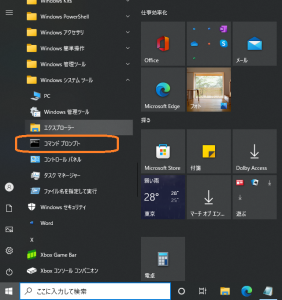
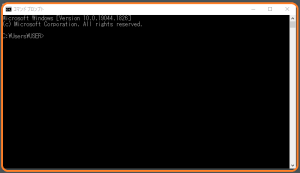
Visual Studio 2022 を起動します。
スタートメニュー → Visual Studio 2022 と選択します。
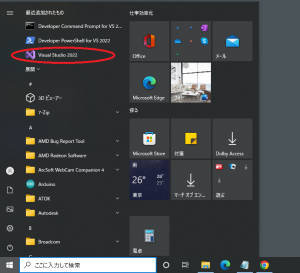
※デスクトップにショートカットを作っておくと便利です。
スタートメニュー → Visual Studio 2022 を選択し、
デスクトップへドラッグ&ドロップします。
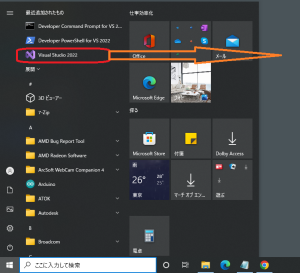
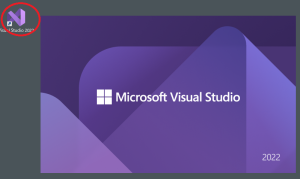
最初の起動時には、
"Visual Studio" へのサインイン画面が表示されます。
アカウントを作成するか、持っている場合は "サインイン" します。
※私の場合は、"あとで行う" を選択しておきます。
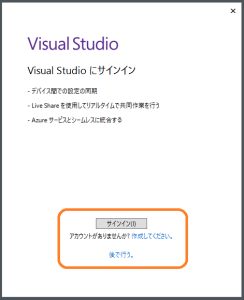
続いて、"環境設定" 画面が表示されます。
環境設定:全般
配色のテーマの選択:好みで選択します。
※私の場合は、"濃色"を選択しておきます。
"Visual Studio の開始" をクリックします。
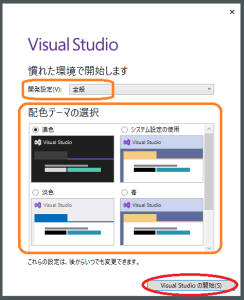
起動した Visual Studio 2022 画面の "開始する" から、
"新しいプロジェクトの作成" をクリックします。
※Visual Studio 2022 では、各ソースファイル等をひとまとめにして
管理するための、プロジェクトを作成します。
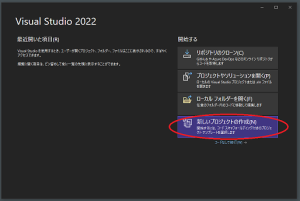
新しいプロジェクトの作成 画面から、
"空のプロジェクト" を選択し、"次へ" をクリックします。
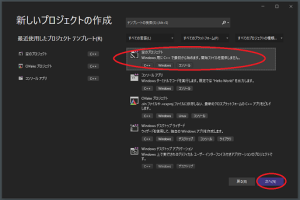
新しいプロジェクトを構成します 画面に、
プロジェクト名を設定し、"作成" をクリックします。
※私の場合、"test_001" としました。
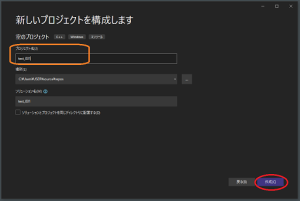
続いて、プログラムを記述するためのソースファイルを準備します。
画面右の "ソリューションエクスプローラー" より、
作成されているプロジェクトの "ソースファイル" を右クリック、
追加 → 新しい項目 と選択します。
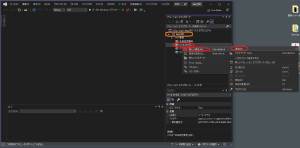
新しい項目の追加 画面が表示されるので、
中央のリストより、C++ ファイル(.cpp) を選択し、
中央下部の、名前 を設定し、"追加" をクリックします。
※私の場合、"test_001" としました。
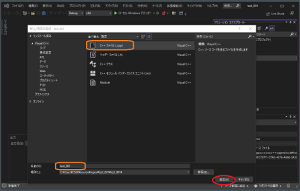
編集(エディット)窓よりプログラムを記述します。
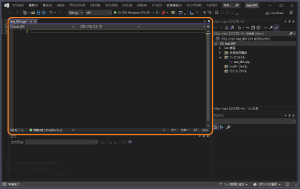
記述するサンプルプログラム
#include <stdio.h>
#include <stdlib.h>
int main(void) {
printf("Hello World!");
return EXIT_SUCCESS;
}
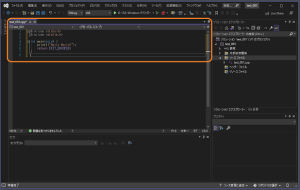
プログラムの記述が終わり、実行してみます。
メニューの "デバッグ" → "デバッグなしで開始" を選択します。
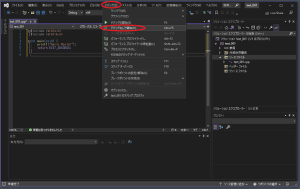
この選択の場合、
翻訳(コンパイル) → 編集(リンク) → 実行 までが一連的に行われ、
Visual Studio 2022 デバッグコンソール 画面が表示され、
"Hello World!"
と表示されれば動作確認の完了です。
このコンソール画面は、何かのキーを打鍵することで閉じます。
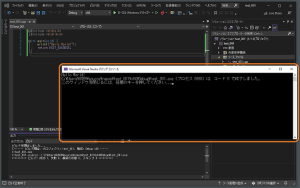
また、この時、左下の 出力 窓に、ビルド結果が表示されます。
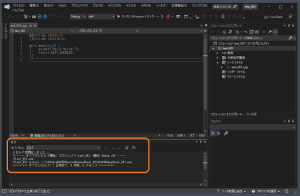
また実行せず、ビルド(翻訳・編集) のみを行う場合は、
メニューの "ビルド" → "ソリューションのビルド" を選択します。
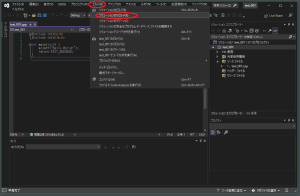
これで Visual Studio 2022 での
C言語開発環境の設定動作確認は完了です。