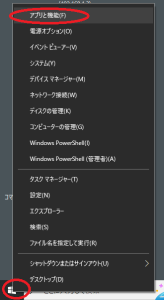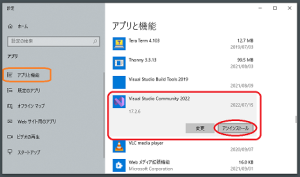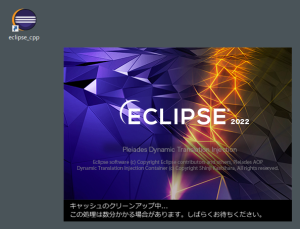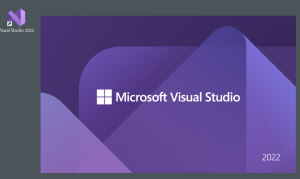環境設定(Visual Studio 2022編)_1
できるだけ簡単にC言語での開発環境をということで、
もう一つ、
簡単設定の Microsoft Visual Studio 2022 を使ってみます。
ダウンロードは、Microsoft | Visual Studio 新着情報 ページ
https://visualstudio.microsoft.com/ja/vs/whatsnew/
このページの上段メニューにある "Visual Studio 無償版" をクリックします。
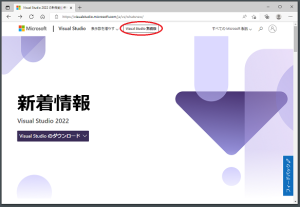
表示された Microsoft | Visual Studio 無償版 製品選択 ページ
https://visualstudio.microsoft.com/ja/free-developer-offers/
このページの "Visual Studio Community" の "無料ダウンロード" をクリックします。
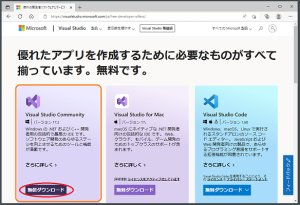
これで、ダウンロードが開始されます。
ファイル名は、"VisualStudioSetup.exe" で、
サイズは、約1.7MBです。
ダウンロードしたファイルをWクリックします。
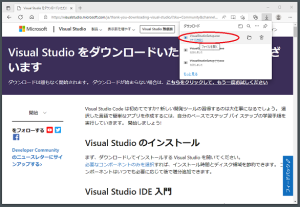
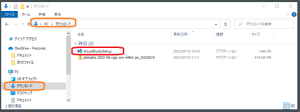
この時、Windows OS より、
"このアプリがデバイスに変更を加えることを許可しますか?"
とメッセージ表示される場合は、"はい" をクリックします。
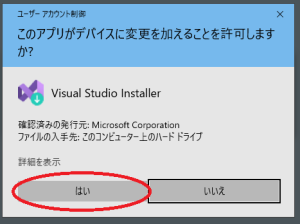
続いて、Visual Studio Installer より、
設定に関するメッセージが表示されますので、"続行" をクリックします。
Visual Studio Installer より、準備メッセージが表示されます。
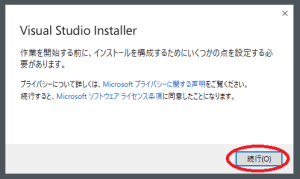
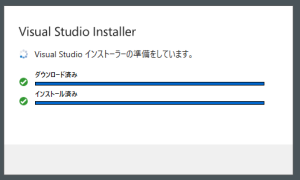
インストールの選択画面が表示されます。
表示されたインストール選択画面より、
"C++ によるデスクトップ開発" を選択し、
※この時、右側にインストールの詳細が表示されます。
右下の "インストール" をクリックします。
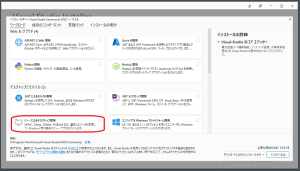
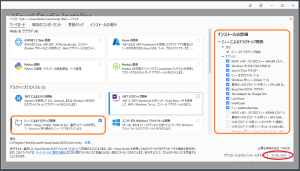
インストール状況が表示され、インストールが完了すると、
"インストールが完了しました"メッセージが表示されます。
"OK" をクリックし、インストールは完了です。
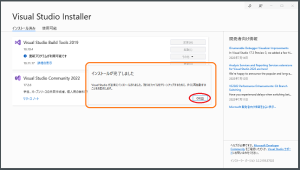
アンインストールは、
スタートメニュー右クリック → アプリと機能 と選択し、
アプリの一覧より、
"Visual Studio Community 2022"
を選択し、"アンインストール" をクリックして削除します。