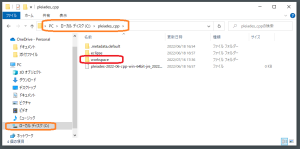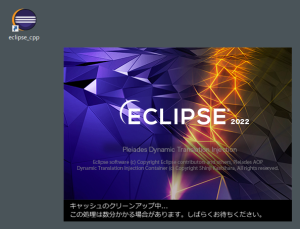環境設定(ECLIPSE 2022編)_1
できるだけ簡単にC言語での開発環境をということで、
オールインワンで環境構築が可能なEclipseを使ってみます。
今回の設定は、私の環境、Windows10、Windows11 での使用となります。
ダウンロードは、MergeDoc Project (Pleiades All in One ダウンロード)
https://mergedoc.osdn.jp/
のページからで、今回は最新版である、Eclipse 2022 を使用します。
このページの "Eclipse 2022" をクリックします。
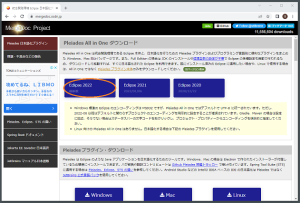
このページでは、
Windows x64、Full Edition行、C/C++列の、"Download" をクリックします。
※私の場合は、Windows 環境です。
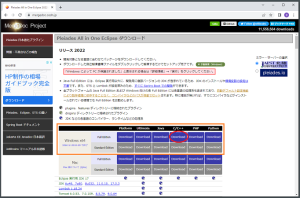
ダウンロードファイルの詳細ページが表示されます。
表示内のファイル名、
https://ftp.jaist.ac.jp/pub/mergedoc/pleiades/2022/pleiades-2022-06-cpp-win-64bit-jre_20220619.exe
をクリックします。
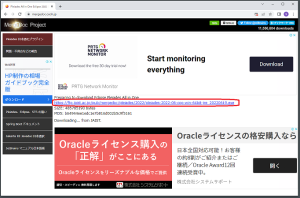
これで、ダウンロードが開始されます。
ファイル名は、"pleiades-2022-06-cpp-win-64bit-jre_20220619"で、
サイズは、約480MBです。
ダウンロードしたファイルをWクリックして実行します。
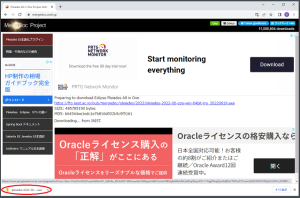
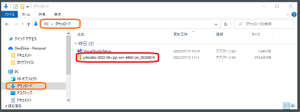
この時、Windows OS より、
"Windows によって PC が保護されました"
とメッセージ表示される場合は、"詳細情報" をクリックします。
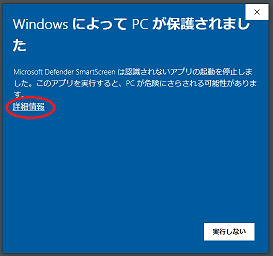
続いて、詳細が表示されますので、"実行" をクリックします。
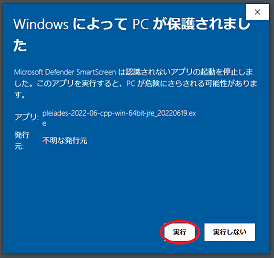
作成先フォルダ(D)を指定して"解凍"ボタンをクリックします。
※私の場合は、"c:\pleiades_cpp" としました。
深い階層での解凍は失敗する場合があるので避ける方が良いです。
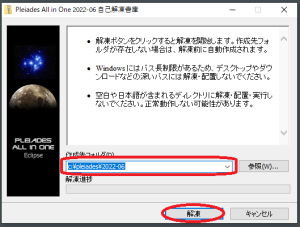
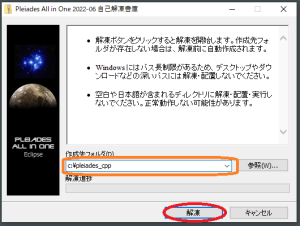
解凍が完了すればインストールは完了です。
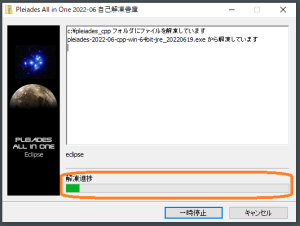
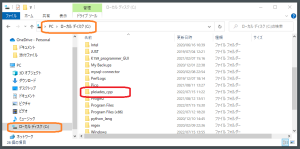
Eclipse の起動は、解凍した、
"C:\pleiades_cpp\eclipse" フォルダの
"eclipse.exe" をWクリックします。
※デスクトップにショートカットを作成しておくと便利です。
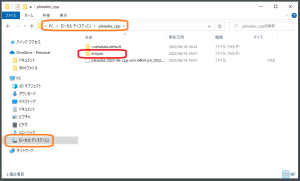
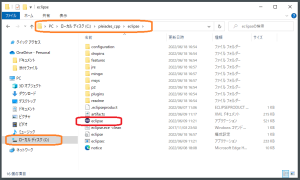
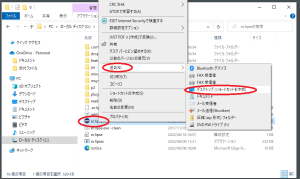
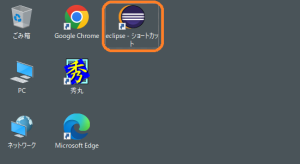
アンインストールは、
解答時に指定したフォルダ、
※私の場合、"c:\pleiades_cpp"
を削除することで、削除できます。
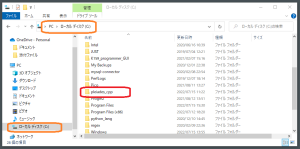
一般に、このフォルダ内に、"workspace" というフォルダが作成され、
※私の場合、"C:\pleiades_cpp\workspace"
作成したプログラムが保存されていますので、
削除する場合は、注意(保存したいのなら待避)が必要です。