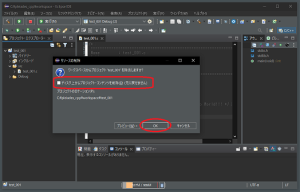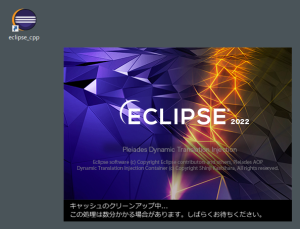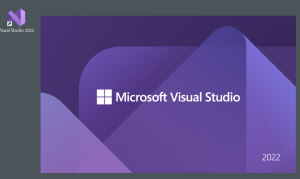環境設定(ECLIPSE 2022編)_2
Eclipse での開発環境が整ったので、動作確認をしてみます。
コンソール画面に "Hello World" と表示してみます。
一般にコンソール画面とは、
Windowsシステムツール → コマンドプロンプトで表示される画面のことですが、
Eclipse にはこのコンソール画面を表示する窓を持っています。
Eclipse を起動します。
デスクトップに作成したショートカットをWクリックするか、
pleiades を解凍したフォルダ内の "eclipse"フォルダ内の
"eclipse.exe" をWクリックします。
※私の場合、"C:\pleiades_cpp\eclipse\eclipse.exe"
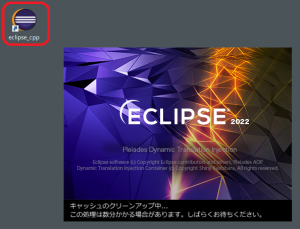
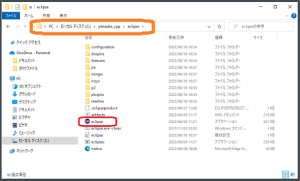
起動時に、"ワークスペースとしてのディレクトリー選択" 画面が表示されます。
Eclipse で作成したプログラム(アプリ)群を一元管理するためのフォルダで、
デフォルトでは、解凍したフォルダ内に、"workspace"というフォルダを作成します。
"workspace" のままでよければ、"起動" をクリックします。
※変更する場合は、フォルダ名を指定します。
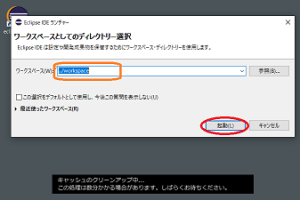
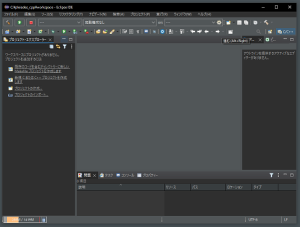
Eclipse では、
作成するアプリ(プログラム群)をプロジェクトという単位で
ひとまとめにして管理しています。
そのため、アプリごとにプロジェクトを作成します。
起動した Eclipse で、
メニューの"ファイル"→"新規"→"C/C++ プロジェクト"を選択します。
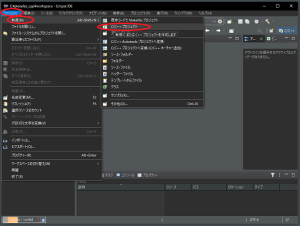
開いた"新規 C/C++ プロジェクトのテンプレート"画面から、
左ペインから"All"、右リストから"C 管理ビルド" を選択し、
"次へ"をクリックします。
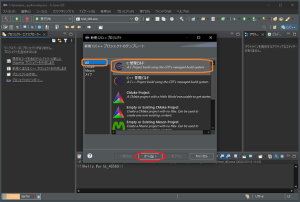
開いた"C プロジェクト"画面に、プトジェクト名を入力し、
※私の場合、"test_001" としました。
プロジェクト・タイプ:
"実行可能" → "Hello World ANSI C プロジェクト" を選択、
ツールチェーン:
"MinGW GCC" を選択し、"完了" をクリックします。
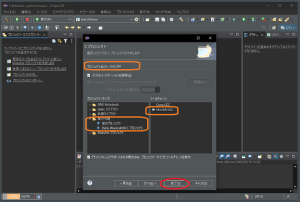
※プロジェクトを作成したあと、プログラムを記述するため、
プロジェクトの "src" フォルダ内に、
ソースファイルを準備するのですが、この操作で
サンプル記述のあるソースファイルが同時に作成されます。
この時、ソース編集窓には、サンプルプログラムとして、
コンソール窓に、
"!!!Hello World!!!"
と表示するプログラムが記述されています。
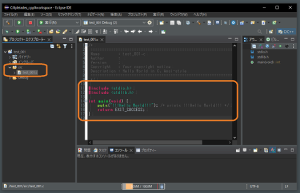
自動生成されたサンプルプログラム
#include <stdio.h>
#include <stdlib.h>
int main(void) {
puts("!!!Hello World!!!"); /* prints !!!Hello World!!! */
return EXIT_SUCCESS;
}
これで、プログラムの記述は完了していますので、実行してみます。
メニューの"プロジェクト" → "プロジェクトのビルド" を選択します。
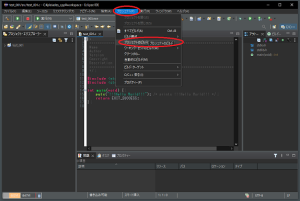
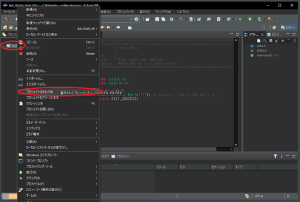
ビルドを行うと、プログラムの翻訳が行われ、
コンソール窓にビルド結果が表示されます。
※エラーや警告内容がある場合、その旨が表示されます。
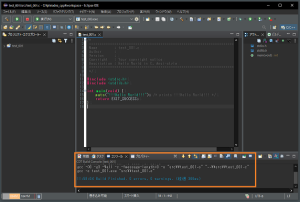
正常時に表示されるビルド内容 CDT Build Console[test_001] 00:23:03 **** Rebuild of configuration Debug for project test_001 **** Info: Internal Builder is used for build gcc -O0 -g3 -Wall -c -fmessage-length=0 -o "src\\test_001.o" "..\\src\\test_001.c" gcc -o test_001.exe "src\\test_001.o" 00:23:04 Build Finished. 0 errors, 0 warnings. (経過 1s.481ms)
メニューの"実行" → "実行" を選択します。
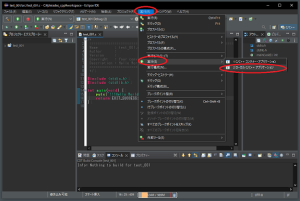
これで右下のコンソール窓に、
"!!!Hello World!!!"
と表示されれば動作確認の完了です。
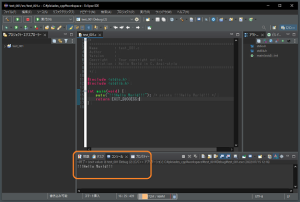
これで、Eclipse でのC言語の開発環境の設定確認は完了です。
プロジェクト内の各ファイル(ソースファイル等)を削除する場合、
そのファイルを選択し右クリック、表示されるメニューの "削除" を選択します。
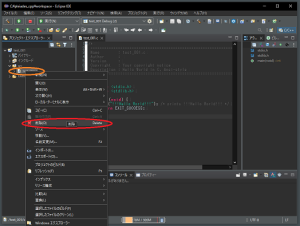
プロジェクト全体(プロジェクトフォルダ)を削除する場合は、
削除対象のプロジェクトを選択し右クリック、表示されるメニューの"削除"を選択すると、
"ワークスペースからプロジェクトを除去"の確認画面が表示されます。
この時、"ディスク上からからプロジェクト・コンテンツを削除(D)"
のチェックを付けずに "OK" をクリックすると、
ワークスペース内にそのプロジェクトが残されます。
このため、同名のプロジェクトは作成できなくなります。
同名のプロジェクトを作成する場合には、チェックを付けて削除します。