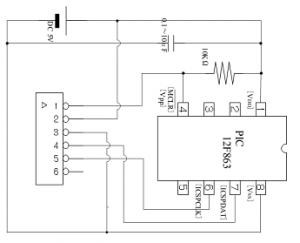PICマイコン 開発環境設定(その3)
その3では、その2で作成した簡単なプログラムを
PICマイコンに書き込み、実行してみます。
PICマイコンの開発環境を設定は、
・その1:プログラミング環境の設定
・その2:簡単なプログラムを書いてみる
・その3:PICマイコンへの書き込み1
・その4:PICマイコンへの書き込み2
の4部に分けて記載しています。
PICマイコンへの書き込み、実行ですが、
・その3:MPLAB X IDE と PICkit
・その4:MPLAB X IPE と PICkit、PIC K150と専用ソフト
を利用したものを記載しています。
書き込みツールとして、
PICマイコンの書き込みには、
microchip 社製の PICkit を使って行います。
マルツ
MPLAB PICkit4インサーキットデバッガ/プログラマ【PG164140】
https://www.marutsu.co.jp/pc/i/1353551/
¥5,800-
秋月電子通商
マイクロチップ PICkit4
https://akizukidenshi.com/catalog/g/gM-13337/
¥5,500-
などが販売されています。
PICkit3であれば、互換製品が安く販売されています。
※大陸製なのですが、国内でも通販などで販売されています。
大陸製好きな私も、使用したことはありませんが。
PICkit は別途書き込みボード(回路)が必要で、自作するか市販品を利用します。
マルツ
DIPパッケージPICマイコン用プログラミングアダプターキット【MPIC-DPPA】
https://www.marutsu.co.jp/pc/i/137453/
¥1,886-
秋月電子通商
Pickit対応ICSP書き込みアダプターキット
https://akizukidenshi.com/catalog/g/gK-05355/
¥2,000-
私が使用している大陸調達品です。
PIC ICD2 PICkit2 PICkit3 プログラミングアダプタです。
価格は¥200-程度だったと思います。

など、他にもいろいろあります。
PICkit を使わず、
専用の書き込みソフトで書き込みを行うボードもあります。
aitendo
ミニPICマイコンライタ [PIC-K150]
https://www.aitendo.com/product/12851
¥1,500-
秋月電子通商
AKI-PICプログラマー Ver.4(完成ボード)
https://akizukidenshi.com/catalog/g/gK-02018/
¥5,200-
などです。
では、私が使用している書き込みツールです。
・マイクロチップ社製 PICkit3
当時の価格で、¥4,500-程度だったと思います。
この互換製品が、大陸調達品で、¥1,000-程度で販売されています。
※現行製品は、PICkit4です。
こちらの互換製品(大陸製)は、まだ無いようです。

・Pic K150 PICマイコンライタ
大陸通販サイトでは、製品名もいろいろで、正式な製品名は不明です。
aitendoさんで扱われているものと同じ製品だと思います。
私のものは、大陸調達品で、当時、¥500-程度でした。

では、この2製品を使って書き込んでみます。
マイクロチップ社製 PICkit3 からです。
この製品の場合、書き込み用の回路が必要です。
今回使用する書き込み用の自作回路です。
回路は図の通りです。
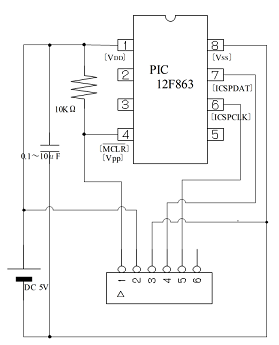
※この回路の、PICマイコン VDD端子に設置している、バイパスコンデンサは、
電源の安定供給(電圧変動、ノイズ等への対応)のためのものです。
回路によりますが、0.1μF~10μF程度のセラミックコンデンサ
が使用されます。
この回路をブレッドボードで制作します。
この回路図の作図には fritzing を利用させて頂いております。
https://fritzing.org/home/
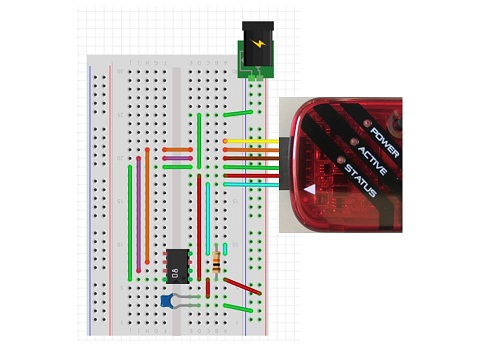
一般に、設計した回路に、書き込み用回路も組み込んでおき、
PICマイコンを回路から取り外さず、この PICkit を使って
書き込みを行います。
この、ICSP書き込みを行う場合は、書き込みに使用するピンを
本来回路でも使用している場合には、
書き込み行為による、書き込み時の本体回路への影響を考慮
しておく必要があります。
今回のLED点滅回路は、
このICSP書き込みを考慮して、書き込みに関係しない、
GP2ピン を LEDの接続(点灯回路)にを使用していますので、
本来の回路+書き込み回路とすれば、ICSP書き込みが可能です。
回路は図の通りです。
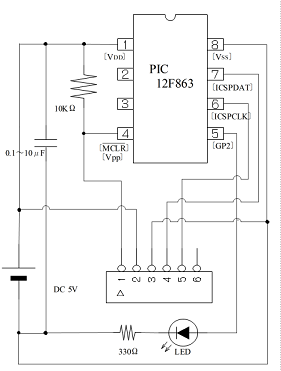
この回路をブレッドボードで制作します。
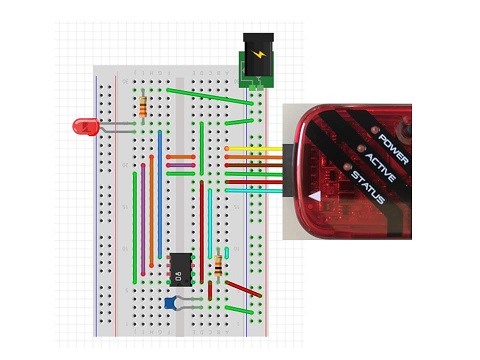
※この回路は、今回の書き込み作業では登場しませんが、
実際に試用して動作確認はしています。
私の場合は、回路が複雑(本来の回路+書き込み回路)に
なりますので、本来の回路から取り外し、書き込み専用回路で、
書き込みを行っています。
・・・脱着を繰り返すことで、マイコンの足(端子)をよく破損しますが。
PICマイコンを回路へ脱着の多い方(私のように苦手な方)は、
・IC ソケットピン丸穴
・ICチップ保護プライヤー
を利用されるのも良いかもしれません。


書き込み時は、PICマイコンに電源供給されていることが必要です。
書き込み回路自体で電源供給出来ない場合は、
PICkit からの電源供給の設定が必要になります。
このとき、PICkit から供給出来る容量は小さいため、
PICマイコンの種類や、本来回路でのICSP書き込みによっては、
容量不足になり、書き込みができない場合があります。
※PICkit3の供給可能範囲は、
消費電流:30mA未満、容量負荷:100uF未満のようです。
では、その2で作成した
””f683_led_101.X.production.hex” HEXファイルを書き込みます。
MPLAB X IDE と PICkit、書き込み回路を使った書き込みです。
この書き込み方法の場合には、
選択したソースファイルがコンパイル、ビルドされ、
その時点で作成されたHEXファイルが書き込まれます。
※実際にはその2で作成したHEXファイルは上書きされます。
書き込み回路は、私の自作回路ですが、
自作回路の場合、PICマイコンが変わると、
配線の変更が必要になります。
書き込みアダプターキットなどを利用すれば、
いろいろなPICマイコンに対応可能な設計になっています。
実際の書き込み操作です。
1.書き込み回路に、PICマイコンをセットします。
このとき、向きに注意です。
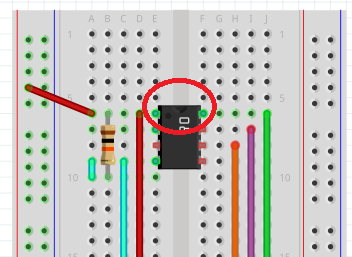
2.PICkit をUSBケーブルでPCと接続します。
3.PICkit を書き込み回路と接続します。
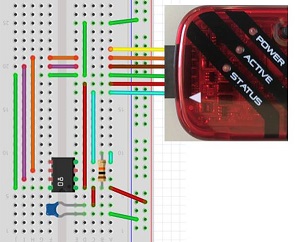
4.MPLAB X IDE を起動します。
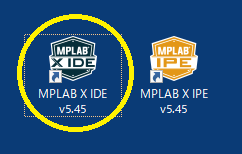
5.書き込み回路に電源を供給します。
PICkit から供給する場合の設定は、
下の”補足.”で記載しています。
6.左上窓の〔Projects〕ダブから
対象プロジェクトを選択し、〔Source Files〕から、
main.cファイルを選択します。
※今回の対象プロジェクトは、その2で作成した、
”f683_led_101” です。
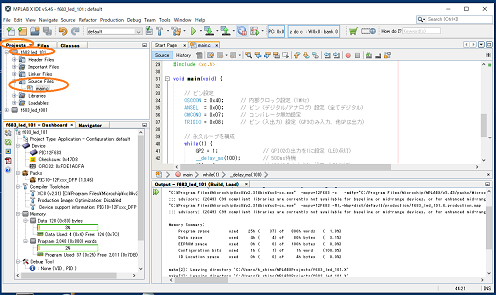
補足.電源を PICkit から供給する場合は、
・左上窓の〔Projects〕ダブから、
対象プロジェクトを右クリックし、
表示されたメニューから〔Properties〕を選択します。
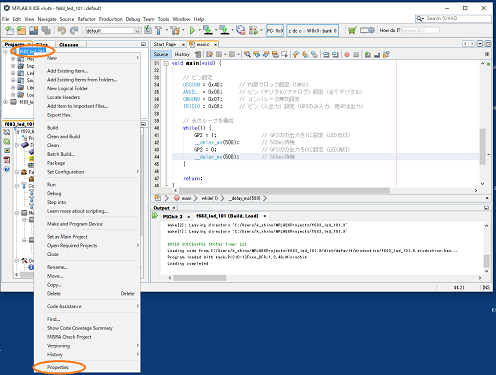
・表示された、Project Properties 画面の、
Categories枠内から、PICkit 3を選択します。
・右窓に表示された、Option Categories の選択からPower を選択し、
Power target circuit from PICkit 3 項目にチェックを付け、
Voltage Level の電圧値の設定を確認し、
〔OK〕ボタンをクリックします。
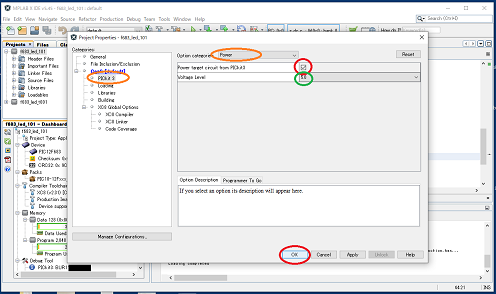
7.アイコンメニューのマイコンへの書き込み(下矢印)アイコンを
クリックします。
カーソルをあてると、
”make and program Device(Project f683_led_101)”
と表示されるアイコンです。
※このとき、書き込みツールが選択されていない場合、
Tool not Found 画面が表示されるので、
お使いの PICkitx-xxxxxxx を選択し,〔OK〕ボタンをクリックします。
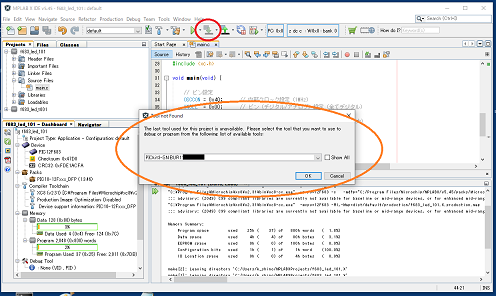
※続いて、電圧に関する警告が表示されますので、
〔OK〕ボタンをクリックします。
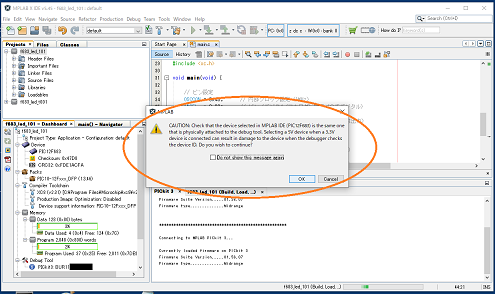
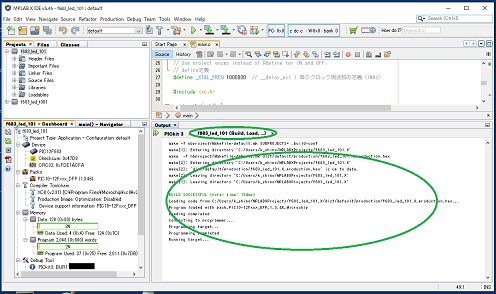
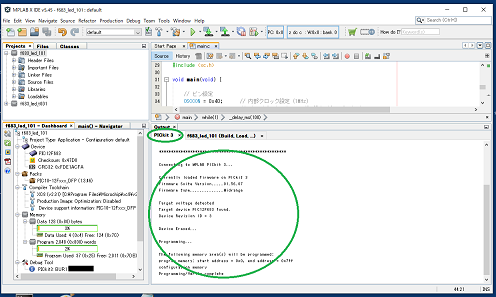
これで書き込みは完了です。
ビルド、書き込みに失敗する場合は、
ソースコード、書き込み回路の接続等を再確認します。
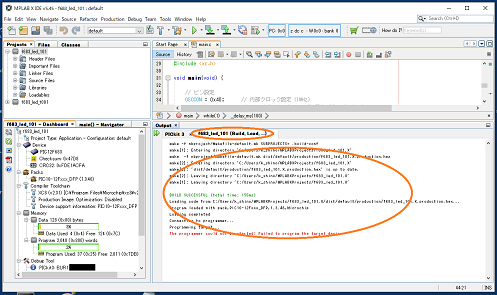
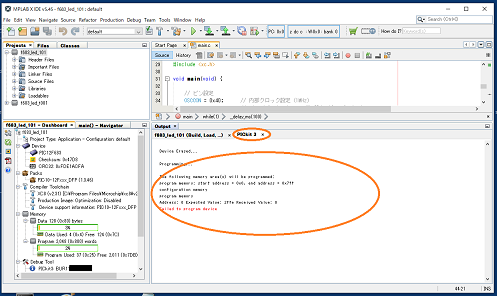
では、
その2のLED点滅回路にPICマイコンをセットして実行してみます。
ブレッドボード上のLEDが点滅すすれば成功です。

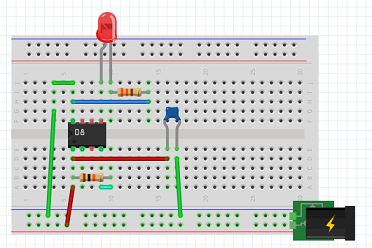
こちらは、本来の回路+書き込み回路での実行確認です。