PICマイコン 開発環境設定(その4)
その4では、3に続き、その2で作成した簡単なプログラムを
その3とは違う方法でPICマイコンに書き込み、実行してみます。
PICマイコンの開発環境を設定は、
・その1:プログラミング環境の設定
・その2:簡単なプログラムを書いてみる
・その3:PICマイコンへの書き込み1
・その4:PICマイコンへの書き込み2
の4部に分けて記載しています。
PICマイコンへの書き込み、実行ですが、
・その3:MPLAB X IDE と PICkit
・その4:MPLAB X IPE と PICkit、PIC K150と専用ソフト
を利用したものを記載しています。
先ずは、MPLAB X IPE と PICkit、書き込み回路を
使用した書き込みです。
使用する PICkit3 と書き込み用自作回路は、
その3と同じものです。
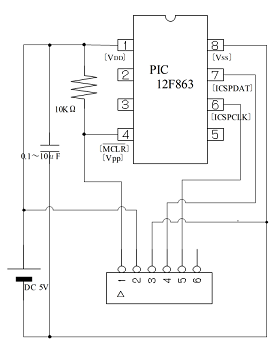
この回路図の作図には fritzing を利用させて頂いております。
https://fritzing.org/home/
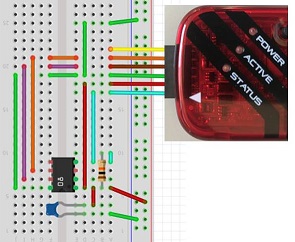
MPLAB X IPX での書き込みも、
基本的には、MPLAB X IDEと同じですが、
こちらでは、ソースの編集作業は出来ません。
従って、既にコンパイル、ビルドが完了している、
生成済みのHEXファイルが対象になります。
1.書き込み回路に、PICマイコンをセットします。
このとき、向きに注意です。
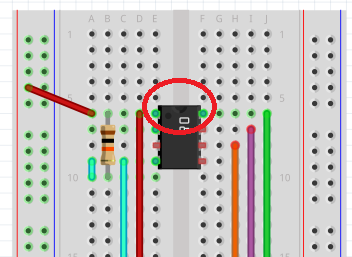
2.PICkit をUSBケーブルでPCと接続します。
3.PICkit を書き込み回路と接続します。
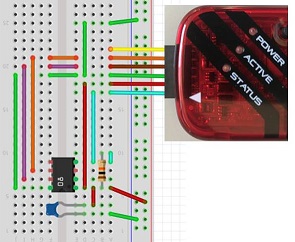
4.MPLAB X IPE を起動します。
このとき、Tooo: 欄のツールが選択されていることを確認します。
選択されていない場合は、選択欄から選択します。
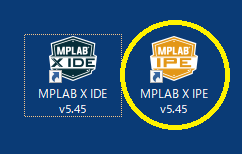
5.書き込み回路に電源を供給します。
私の場合、書き込み回路へは外部電源で供給しますので、
PICkit からの電源供給は行いません。
補足.電源を PICkit から供給する場合は、
・メニュー「Settings」→「Advanced Mode」を選択します。
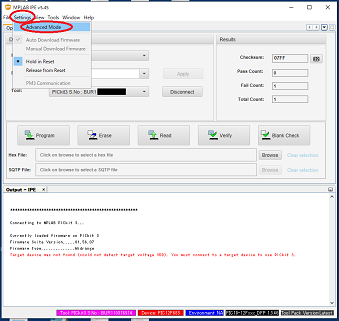
Advanced Mode ログイン画面が表示されますので、
Password:欄に、”microchip”と入力し、
〔Login〕ボタンをクリックします。
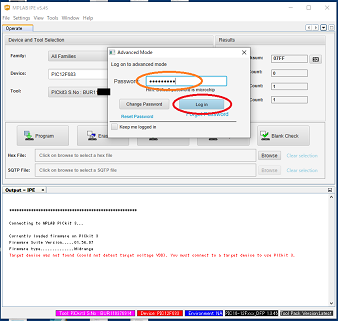
・メイン画面が、Advanced Mode 画面に変わります。
画面、左に表示されているメニューボタンの中から、
”Power”をクリックします。
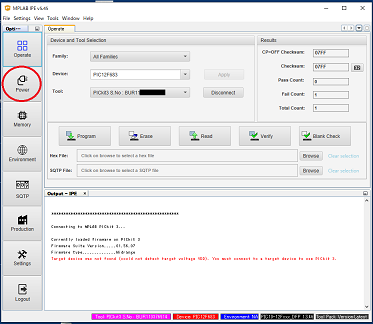
・Power Settings タブ開き、Power Settings 画面が表示されます。
Voltage options 欄の、
Power target circuit from PICkit 3 項目にチェックを付け、
Voltege Level の電圧値を確認します。
画面、左に表示されているメニューボタンの中から、
”Operate”をクリックします。
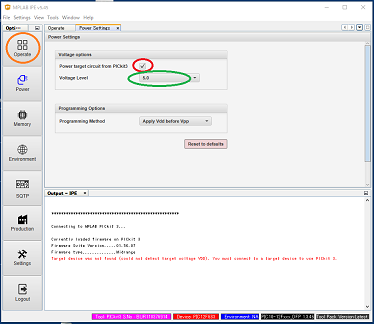
6.Device and Tool Selection 画面の、
・Famliy : Mid-Range 8-bit MCUs (PIC10/12/16/MCP)
・Device : PIC 12F683
・Tool : PICkit3 s NO:xxxxxxxxxxx
をPICマイコン、PICkit に合わせて選択します。
選択が完了したら、
〔Connect〕 ボタンをクリックします。
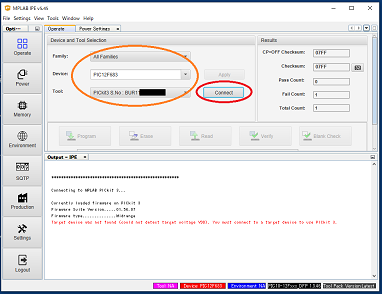
下画面窓に、Output - IPEタブが表示され、
窓内に、PICマイコンからの取得情報が表示され、
書き込み準備の完了です。
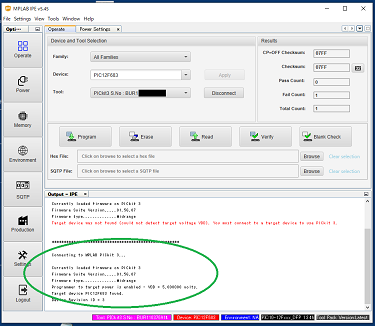
7.画面中段(アイコンの並んでいる下)の、
Hex File : 項目の 〔Brwse〕 ボタンをクリックします。
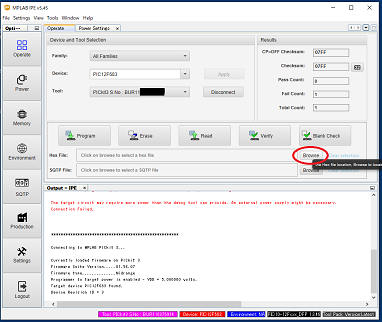
開いたファイル選択画面より、
書き込み対象のコンパイル済みのHEXファイルを選択します。
(その2で作成した、”f683_led_101.X.production.hex”)
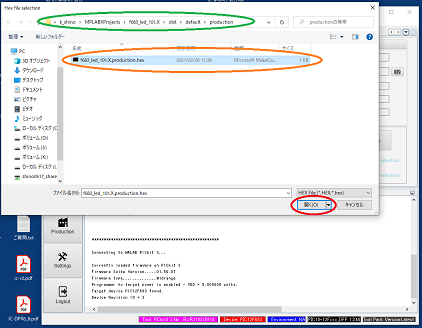
下画面窓に、Output - IPEタブの窓内に、
Loading 情報が表示されます。
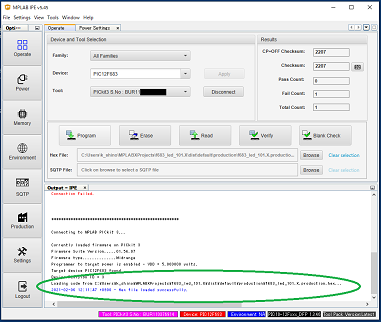
8.画面中段のアイコンより、
〔Program〕(下矢印に付いた)アイコンをクリックします。
下画面窓に、Output - IPEタブの窓内に、
書き込み情報が表示されます。
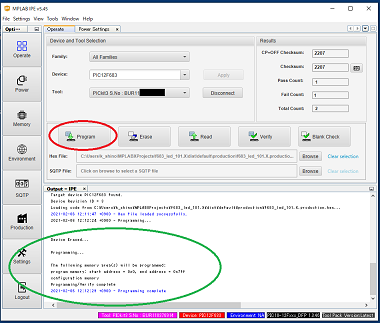
※このとき、電圧に関する警告が表示されますので、
電圧値を確認し、〔OK〕ボタンをクリックします。
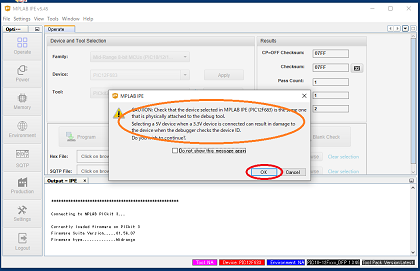
これで書き込みは完了です。
続いて、
専用の書き込みソフトで書き込みボードの
PIC K150を使っての書き込みです。

aitendo
ミニPICマイコンライタ [PIC-K150]
https://www.aitendo.com/product/12851
¥1,500-
秋月電子通商
AKI-PICプログラマー Ver.4(完成ボード)
https://akizukidenshi.com/catalog/g/gK-02018/
¥5,200-
などの製品は、専用の書き込み用基板(ボード)と、
専用の書き込みソフトを使用します。
※専用ソフトは、一般に製品に付属しているか、
Webページでダウンロードできますので
その説明に従ってインストールしておきます。
では、PIC K150での書き込み手順です。
1.PIC K150とPCをUSBケーブルで接続します。
2.書き込みソフトの起動
”microbrn.exe” を起動します。
(PIC K150の場合、”microbrn.exe”というソフトを使用)
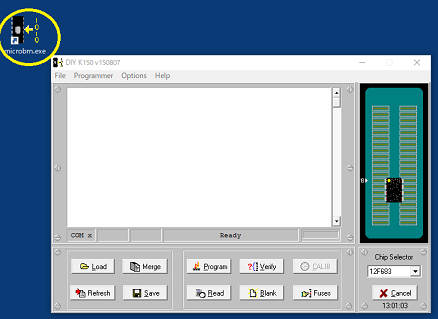
※PIC K150が接続されていない場合や、
COMポートの設定が適切でない場合はその旨の
メッセージが表示されます。
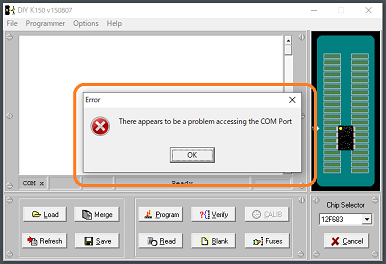
3.PIC K150接続のCOMポートの設定
起動した、microbrn 画面の、
メニュー「File」 → 「Port」 を選択します。
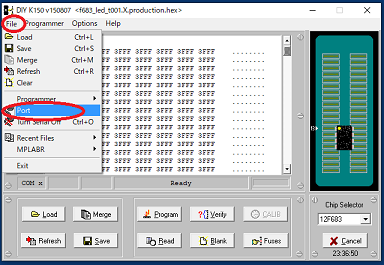
Sirial Port Change 画面で、
PIC K150 の接続ポート番号(COM3→3)を入力し、
〔OK〕ボタンをクリックします。
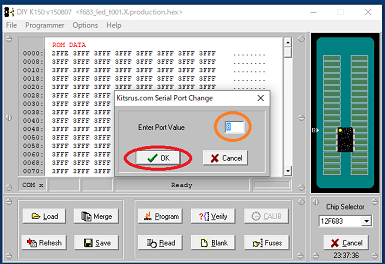
※ポート番号が分からない場合は、
Windowsメニューを右クリック → デバイスマネージャー(M)
を選択し、デバイスマネージャーの画面で確認します。
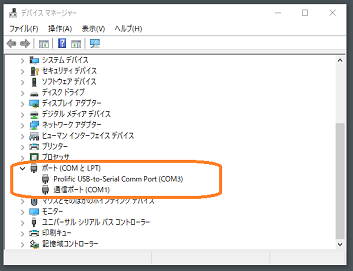
4.対象のPICマイコンを選択
microbrnの画面の右下窓の、
Chip Selector 選択より、ターゲットの
PICマイコン (12F683) を選択します。
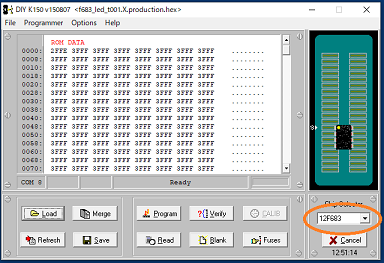
5.PICマイコンの差し込み位置の確認
画面の右上窓の、ICソケットの画像の位置に確認して、
PIC K150本体の同位置に、PICマイコンをセットします。
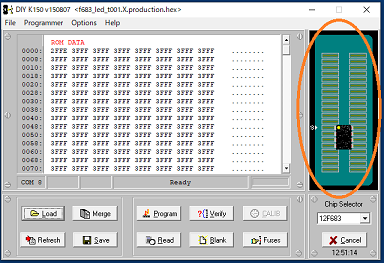

6.対象HEXファイルの選択
microbrnの画面の下左窓の、
〔Load〕ボタンをクリックします。
開いたファイル選択画面より、
書き込み対象のコンパイル済みのHEXファイルを選択します。
(その2で作成した、”f683_led_101.X.production.hex”)
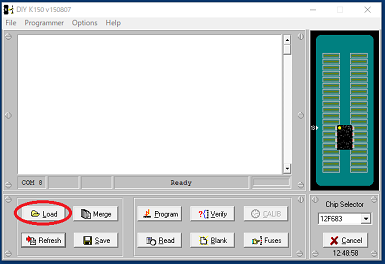
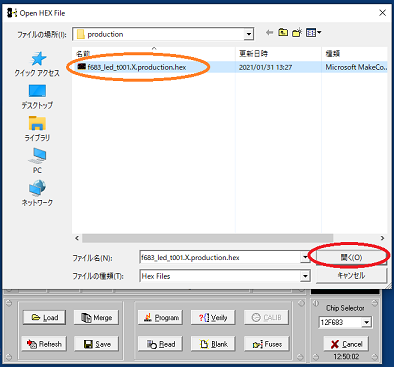
7.書き込み処理
画面の下中央窓の、
〔Program〕ボタンをクリックします。
確認画面が表示され、
〔Yes〕をクリックし、
書き込み完了画面が表示され、
〔OK〕をクリックします。
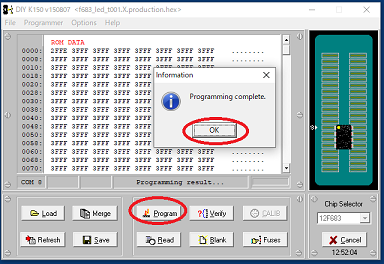
これPIC K150での書き込みは完了です。
書き込み処理だけなら、これが一番簡単に感じます。
書き込みに失敗した場合、エラーメッセージが表示されます。
HEXファイル、接続、PICマイコンのセット位置などの再確認をします。
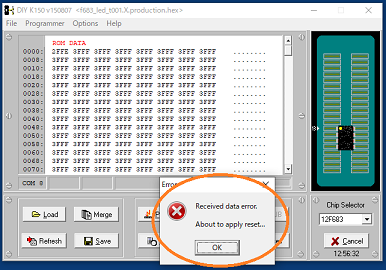
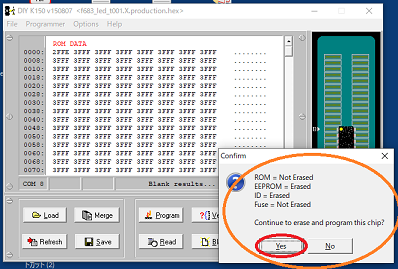
では、PICマイコンをその2の回路に戻して電源を供給します。
LEDが点滅すれば、プログラミングと書き込みは成功です。

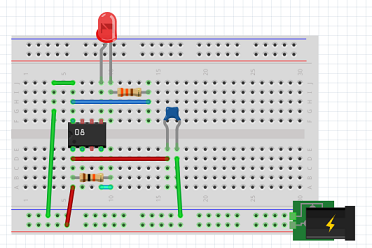
本来の回路(LED点滅)+書き込み回路を組んだ
ブレッドボードでも書き込みと実行してみました。
※電源供給は、PICkit ではなく、
回路への外部電源で行いました。


