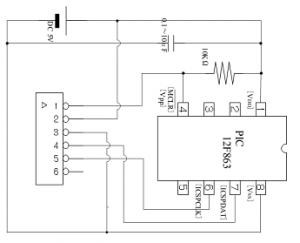PICマイコン 開発環境設定(その1)
このPICマイコン 開発環境設定の内容は、
PICマイコンをはじめて試してみたい、
ちょっと囓ってみたい程度の内容です。
PICマイコンの開発環境を設定してみます。
・その1:プログラミング環境の設定
・その2:簡単なプログラムを書いてみる
・その3:PICマイコンへの書き込み1
・その4:PICマイコンへの書き込み2
の4部に分けて記載しています。
PICマイコンは、
実際には非常に奥の深い世界ですが、
私のようにセンサモジュール等を繋いで、
”へぇ~、こうなるんだ”
”で、こうすると?”
程度で堪能する方なら楽しく遊べると思います。
ワンチップマイコンとして、
・PIC(Peripheral Interface Controller)
マイクロチップ・テクノロジー社 (Microchip TechnologyInc.)製
・AVR(Atmel AVR)
ARM Ltd 社製
現在:マイクロチップ・テクノロジー社 (Microchip TechnologyInc.)
・H8
ルネサス エレクトロニクス社(Renesas Electronics Corporation)製
・ARM
ARM Ltd(ARM ホールディングス社)製
などが有名でしょうか。
これらマイコンを搭載した
・ワンボードコンピュータ
・シングルボードコンピュータ
があります。
私は、H8マイコンをよく使っていましたが、
最近では、PICマイコンを使用することが多くなりました。
・・・とは言っても趣味の範囲の話です。
ワンチップマイコンは、
ワンボードコンピュータ(Arduino等)と違い、
入出力ポートを備えた基板が無いため、
・電源供給回路
・シリアル接続用回路
・プログラム転送(書き込み)用回路
・入出力用の端子
などがありませんので、
すべて自前で準備することになります。
Arduino のように使用するには、
ブレッドボードなどを利用して、
必要な回路を構成すれば同じです。
また、プログラミング(開発)言語も、
一昔前には、アセンブラ言語での開発でしたが、
現在では、C言語等での開発ができるようになり、
かなり身近なものになりましたね。
PICマイコン ですが、
8ビットPICファミリの4つのカテゴリ
https://microchip.wikidot.com/faq:70
・ベースライン(12ビット幅のプログラムメモリ)
・ミッドレンジ(14ビット幅のプログラムメモリ)
・拡張ミッドレンジ(拡張14ビット幅のプログラムメモリ)
・ハイエンド(16ビット幅のプログラムメモリ)
に分類されています。
シリーズとして、
・PIC10:6ピンで、12ビットtコア
・PIC12:8ピンで、12ビットコアと14ビットコア
・PIC16:14ピン~40ピンで、14ビットコア
・PIC18:PIC16の改良版
などがあります。
また、16ビット、32ビット版など、
数多くの製品(シリーズ)が用意されています。
実際にどれを使用するかは、
・機能
・ピン数
により、選択することになります。
私が今回使用している PICマイコン 12F683-I/P です。
(ミッドレンジアーキテクチャ)

秋月電子通商
PICマイコン PIC12F683-I/P
https://akizukidenshi.com/catalog/g/gI-00801/
¥120-
※主な仕様は秋月電子通商さんのページで確認できます。
データシートも閲覧できます。
PICマイコンの開発環境は、
Microchip Technology Inc. の
MPLAB X IDE (v5.5x) を使用するのが一般的です。
インストールしてみます。
インストールは、
・開発環境のIDE
・コンパイル言語のC言語コンパイラ
の2つ必要になります。
まず、開発環境 MPLAB X IDE のインストールです。
1.Microchip Technology Inc.の
MPLAB X IDE の”ダウンロード”ページから
https://www.microchip.com/en-us/development-tools-tools-and-software/mplab-x-ide
”MPLAB X IDE Windows”
を、ダウンロードします。
現在の最新バージョンは、v5.50 です。
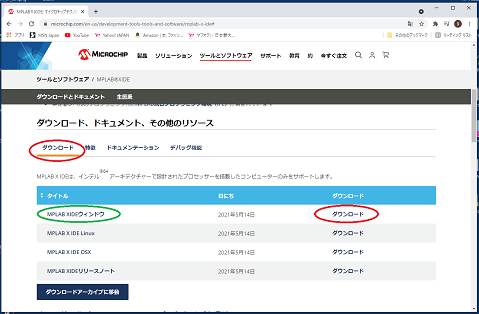
※このインストール記録は、一度アンインストールして
再インストールしていますし、バージョンの違いで
画面構成が違う場合があります。
2.ダウンロードしたファイルをダブルクリックして、
インストールを起動します。
Setup - MPLAB X IDE v5.50 画面で、〔Next>〕をクリック
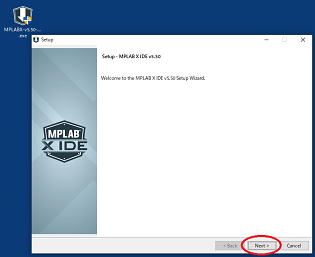
License Agreement 画面で
I accept the agreement を選択して、 〔Next>〕をクリック
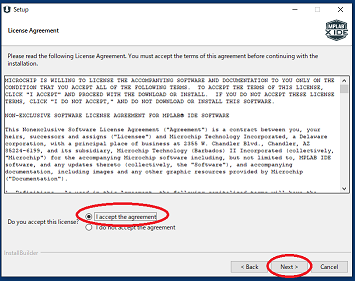
Installation Options 画面で、
Installation Directory を確認し
Proxy Settings 項目で、Proxy 設定を選択します。
The MPLAB ・・・欄のチェックはそのままで、〔Next>〕をクリック
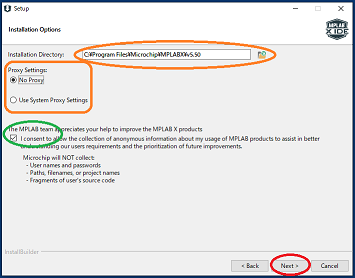
Select Application 画面で、
全ての項目でチェックされているままで、 〔Next>〕をクリック
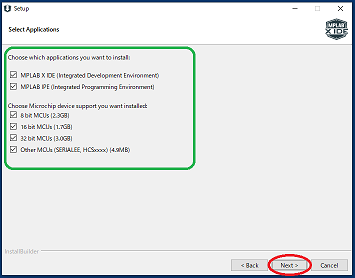
Ready to Install 画面で、〔Next>〕をクリック
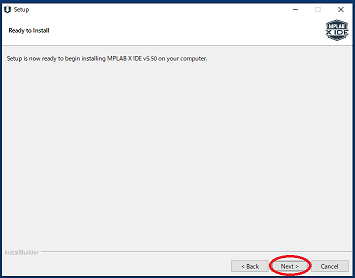
Installing 画面が表示され、インストールが開始されます。
このとき、ドライバやインタフェースのインストールの
確認画面が表示されますので、表示された場合は、
インストールを許可して下さい。
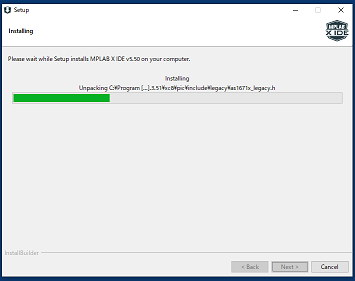
Completing the MPLAB X IDE v5.40 Setup Wizard 画面で、
全ての項目でチェックされているまま、 〔Finish〕をクリック
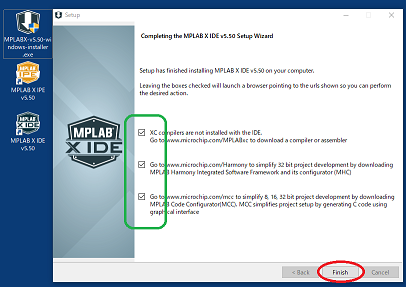
これでインストールは完了です。
続いて、C言語コンパイラ
MPLAB XC8 C Compiler のインストールです。
MPLABのC言語コンパイラは、
・MPLAB XC8 supports all 8-bit PIC and AVR microcontrollers (MCU)
・MPLAB XC16 supports all 16-bit PIC MCU and dsPIC Digital Signal Controllers (DSC)
・MPLAB XC32/32++ supports all 32-bit PIC and SAM MCU and MPU
の3種類に分かれており、使用するマイコンに合わせて使用します。
私の場合は、PICの8ビットマイコンなので、
MPLAB XC8 をダウンロードしてインストールします。
※現在のバージョンは、xc8-v2.32 ですが、
私のインストール解説バージョンは、xc8-v2.31です。
インストール手順に違いは無いと思いますが、
一度アンインストールして再インストールしていますし、
バージョンの違いで画面構成が違う場合があります。
1.Microchip Technology Inc.の
MPLABRXCコンパイラの ”コンパイラのダウンロード” ページから
https://www.microchip.com/en-us/development-tools-tools-and-software/mplab-xc-compilers
”Windows(x86 / x64)”→”MPLABRXC8コンパイラv2.31SHA”
を、ダウンロードします。
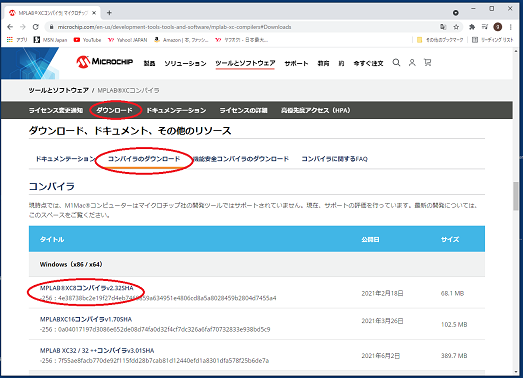
2.ダウンロードしたファイルをダブルクリックして、
インストールを起動します。
Setup - MPLAB XC8 C Compiler 画面で、〔Next>〕をクリックします。
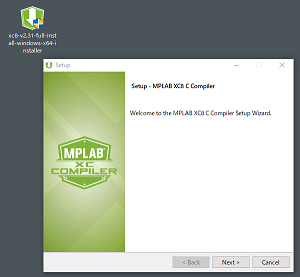
License Agreement 画面で
I accept the agreement を選択して、 〔Next>〕をクリックします。
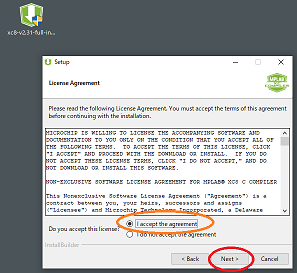
License Type 画面で
Freeを選択して、 〔Next>〕をクリックします。
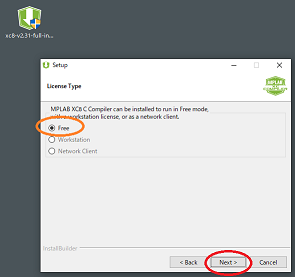
Installation Directory 画面で、
Installation Directory を確認して、 〔Next>〕をクリックします。
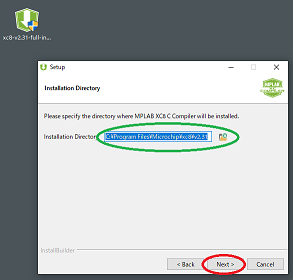
Compiler Settings 画面で、
Add xc8 to the PATH environment variable 欄の
チェックを付け、 〔Next>〕をクリックします。
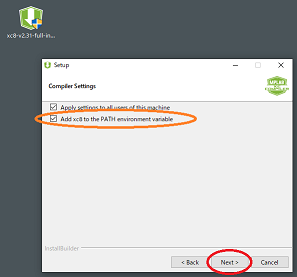
Ready to Install Compiler 画面で、〔Next>〕をクリックします。
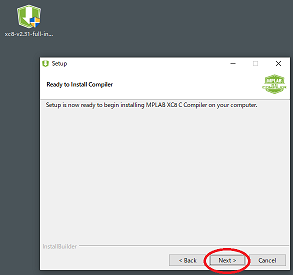
Installing 画面が表示され、インストールが開始されます。
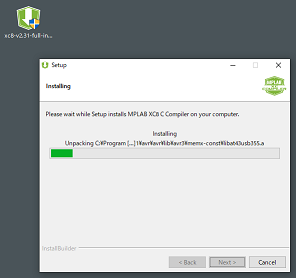
Installation Complete - Licensing Information 画面で、
Your Host ID is: 欄を確認し、〔Next>〕をクリックします。
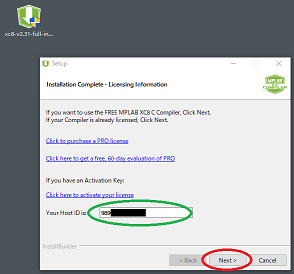
Completing the MPLAB XC8 Compiler Setup Wizard 画面で、
〔Finish〕をクリックします。
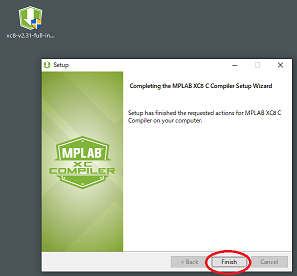
これでMPLAB XC8 Compiler のインストールは完了です。
以上で、PICマイコン用の開発環境が整いました。