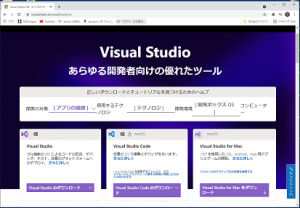WindowsでPython環境設定(その3)
その1では、Python言語をインストールして、メモ帳を使って。
その2では、コード エディター(Visual Studio Code)使って。
最後に、
その3では、開発環境としてよく使用されている、eclips環境を試してみます。
eclipsは、なかなかの優れもので、いろいろな言語の開発環境として使用されています。
1.ダウンロード
Pleiades All in One とよばれる、Eclipse 本体と日本語化 Pleiades プラグイン
およびプログラミング言語をまとめたパッケージとして配布されています。
これをし使用する場合は、別途 Python 言語プロセッサのインストールは
必要ありません。(Pleiades All in One 内に既に設定されています)
MergeDoc Projectサイトからダウンロードします。
https://mergedoc.osdn.jp/
Pleiades All in One ダウンロード欄より、
”Eclipse 2020 最新版” を選択します。
※現在では、”Eclipse 2021 最新版” が公開されています。
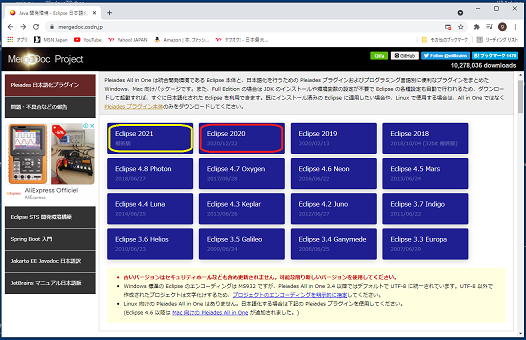
Pleiades All in One Eclipse ダウンロード ページより、
”Windows 64bit Full Edition” で、 ”Python” を選択します。
※ご使用のマシン環境に合わせて選択します。
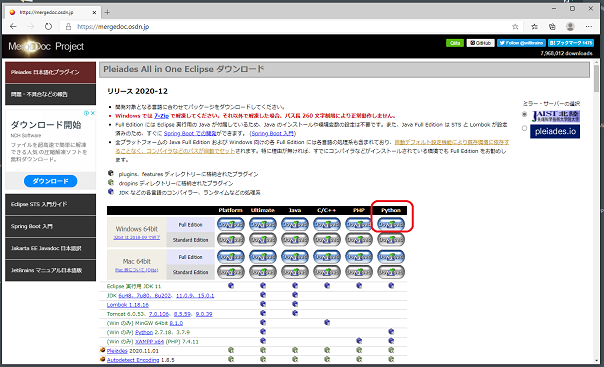
表示されたページから、
”https://ftp.jaist.ac.jp/pub/mergedoc/pleiades/2020/pleiades-2020-12-python-win-64bit-jre_20201101.zip”
をクリックします。
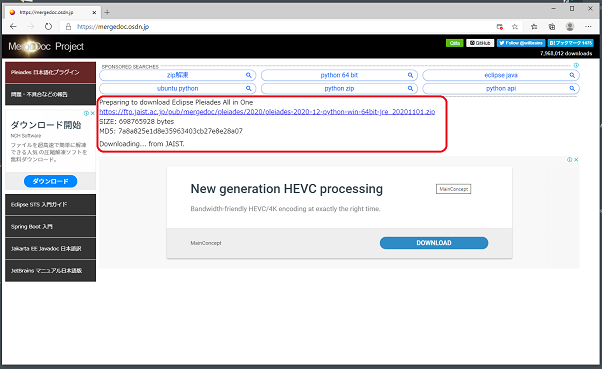
これでダウンロードは完了です。
が、この Eclipse Pleiades All in One パッケージはサイズが大きく、
ダウンロードには結構時間が掛かります。
私がダウンロードしたときは、
”pleiades-2020-12-python-win-64bit-jre_20201101.zip”
約683MBで、5分ほどでした。
このファイルは、zip形式で圧縮されています。
Pleiades All in One Eclipse ダウンロードページに注意記載がありますが、
ファイルパス名が長いため、Windows では 7-Zip で解凍するよう指定されています。
※他の解凍ソフトでも試してみましたが、解凍中にエラーメッセージが表示され、
中断されてしまいました。
続いて、解凍ソフトの7-Zip をダウンロードしインストールします。
7ZIPの公式サイトからダウンロードします。
https://sevenzip.osdn.jp/
https://sevenzip.osdn.jp/download.html
私の場合は、”64ビット x64” 版をダウンロードしました。
ファイル名:7z1900-x64.exe
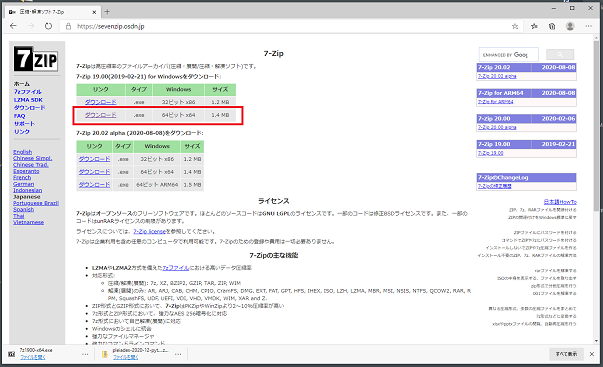
ダウンロードした、 ”7z1900-x64.exe” をダブルクリックし実行します。
表示されたインストー画面の、
”Install”ボタンをクリックすれば、インストールは完了です。
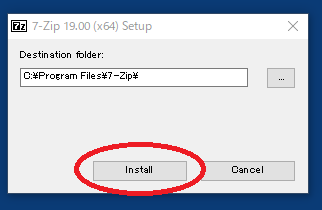
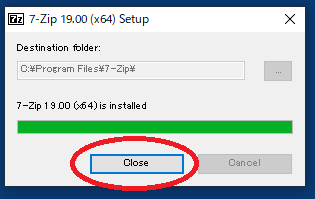
2.インストール(展開・配置)
ダウンロードした Pleiades All in One Eclipse は、
インストールの必要はありませんが、zip形式で圧縮されていますので、
解凍し適切なところに置く必要があります。
私の場合は、解凍したPleiades All in One Eclipseを、
C:\(Cドライブのルート)に置くことにします。
ダウンロードした
”pleiades-2020-12-python-win-64bit-jre_20201101.zip”
を右クリックし、
メニューから、7-Zip→ここに展開 を選択します。
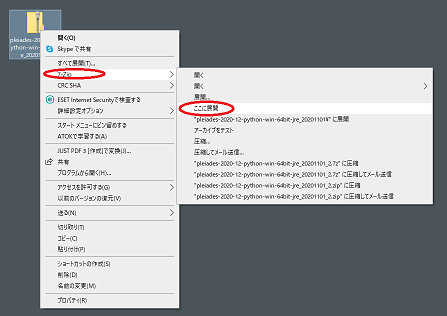
展開した位置に、
”pleiades”
というフォルダが作成され、その中に展開されています。
展開したサイズは、約1.4GBでした。・・・容量注意です。(^_^;)
この、”pleiades” フォルダを C:\(Cドライブのルート)へ移動します。
これでインストールは完了ですが、
デスクトップに起動用のショートカットを作成しておきます。
C:\→pleiades→eclipseフォルダに移動します。
eclipseフォルダ内の eclipse.exe を右クリックし
表示メニューより、送る(N)→デスクトップ(ショートカット作成)を選択します。
これで完了です。
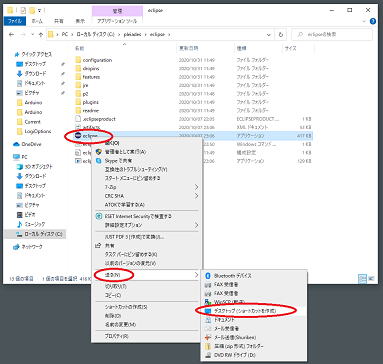
では、eclipse で Python 言語の翻訳・実行をしてみます。
デスクトップに作成した”eclipse.exe”のショートカットをダブルクリックして、
eclipse を起動します。
※起動用のショートカットを作成しなかった場合は、
C:\→pleiades→eclipseフォルダ内の”eclipse.exe”をダブルクリックして、
を起動します。
※この eclipse は、windowsインストールされていませんから、
Windowsのスタートメーニューに登録はありません。
Eclipse プラットホーム ランチャー
ワークスペースとしてのディレクトリー選択画面が表示されます。
このワークスペースは、作成したプロジェクト(プログラム群)を保存するフォルダの
場所と名前を指定します。
いろいろな言語やプロジェクト毎に変更したい場合は、適切に指定します。
今回はこのまま、”../workspace”で問題ないので、起動(L)ボタンをクリックします。
※この時のワークスペースの位置は、C:\pleiades\workspace となります、
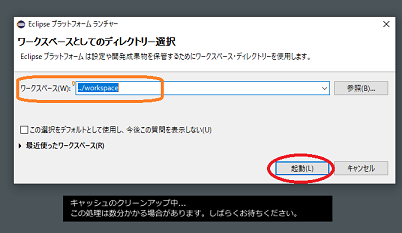
”システム PYTHONPATHの変更されました”画面は表示されます。
各項目にチェックが付いていると思いますが、変更せず、
”選択された変更を適用(未選択を無視)”ボタンをクリックします。
これで、Eclipse の起動は完了です。
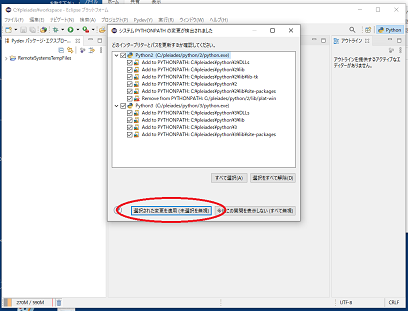
今回は、
・Pydev プロジェクト名:py_project1
・Pydev パッケージ名:py_pack1
・Pydevモジュール名:py_hello1
・プログラミング内容:"Eclipse Python" と表示する
として作成してみます。
では、プログラミングです。
Eclipseで、Python言語プログラミングをする場合、
・ソースファイルは、モジュールとして作成する。
・モジュールは、Pydev パッケージに所属する。
・Pydev パッケージは、Pydev プロジェクト所属する。
というルールでファイル管理されています。
では、このルールに従ってプログラミングしてみます。
1.プロジェクトの作成
メニューの「ファイル」→「新規」→「Pydevプロジェクト」を選択します。
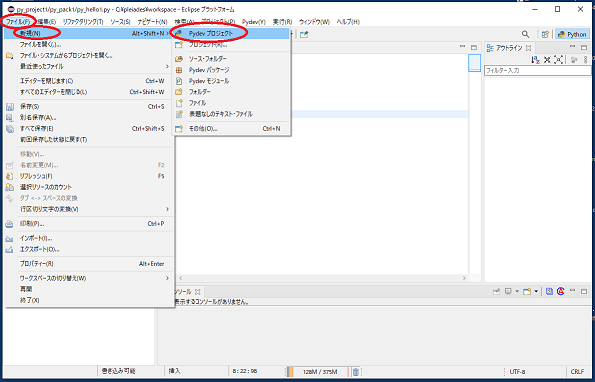
表示された、Pydev プロジェクト画面の
プロジェクト名に、”py_project1”と入力し、”完了”ボタンをクリックします。
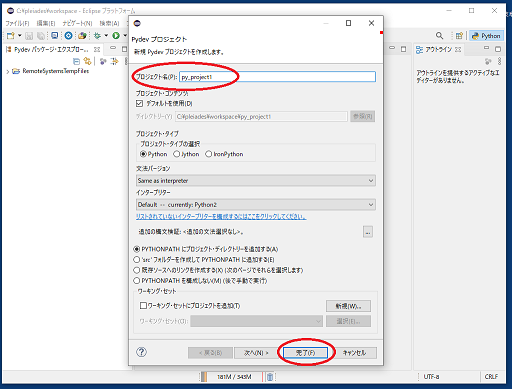
2.パッケージの作成
Pydev パッケージ・エクスプローラー画面の、
”py_project1”を右クリックし、表示メニューから、「新規」→「Pydevパッケージ」を選択します。
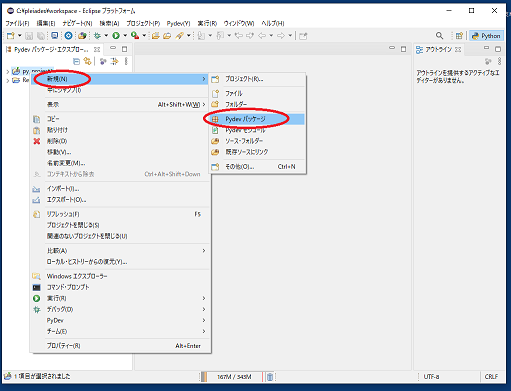
表示された、create a new Python package画面に
名前に、”py_pack1”と入力し、”完了”ボタンをクリックします。
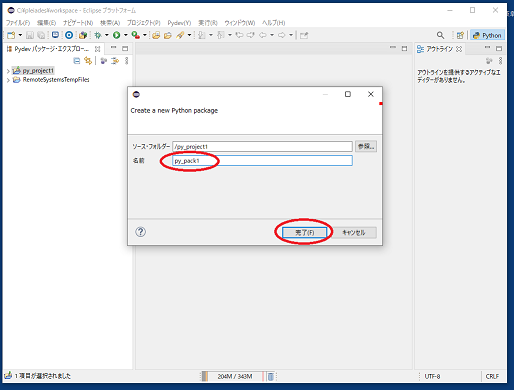
※PyDevのデフォルトEclipse設定画面が表示される場合は、変更せず「OK」ボタンをクリックします。
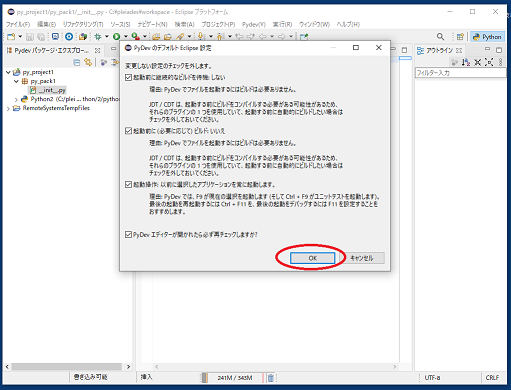
3.モジュールの作成
Pydev パッケージ・エクスプローラー画面の、
”py_pack1”を右クリックし、表示メニューから、「新規」→「Pydevモジュール」を選択します。
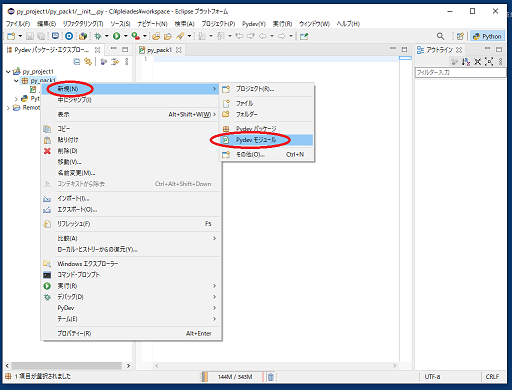
名前に、"py_hello1"と入力し、”完了”ボタンをクリックします。
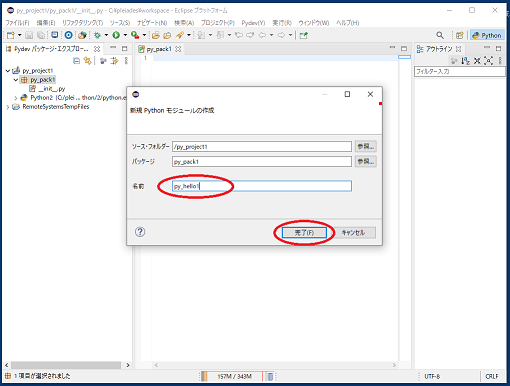
※テンプレート画面が表示される場合は、「Emtpy」のまま変更せず「OK」ボタンをクリックします。
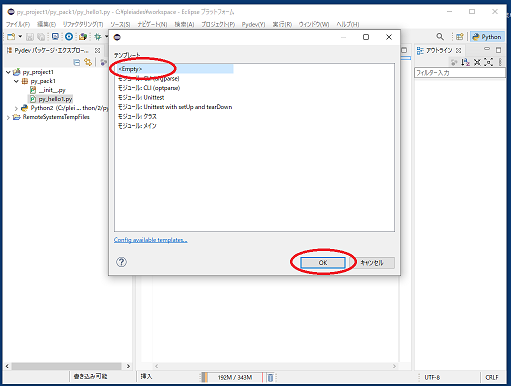
4.編集窓(中央上窓)のタグより、”py_hello1(py_pack1)”を選択し、
print("Eclipse Python")
とプログラミングします。
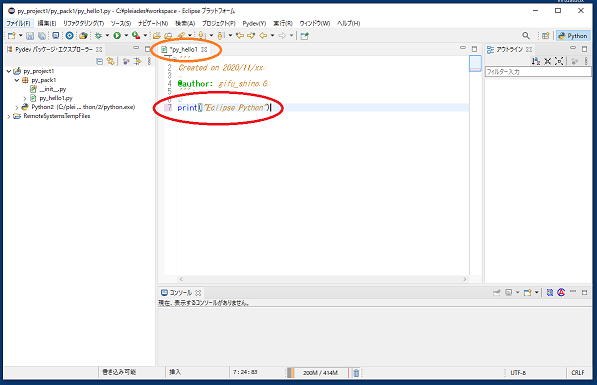
翻訳・実行してみます。
メニュー「実行(R)」→「実行(S)」→「Python実行」を選択します。
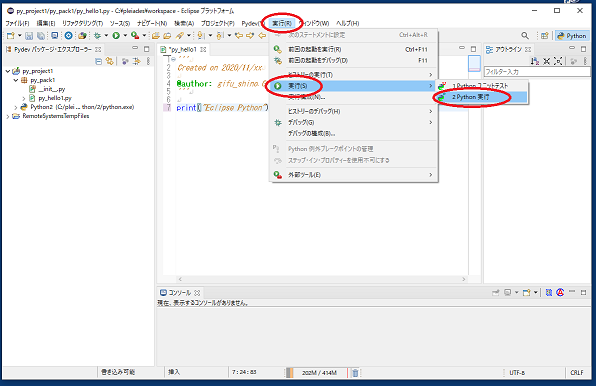
または、
編集窓で右クリック→「実行(R)」→「Python実行」を選択します。
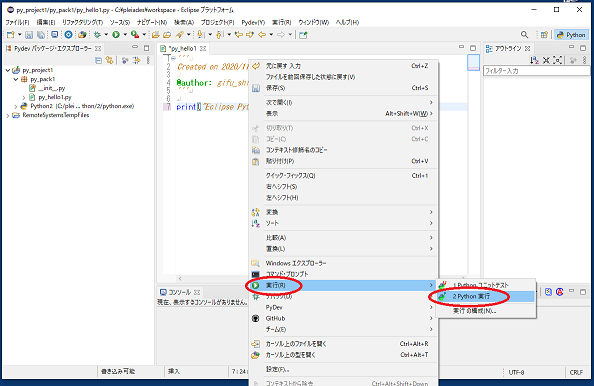
このとき、作成したプログラムが保存されていない場合は、
”保存して起動”メッセージが表示されますので、「OK」ボタンをクリックします。
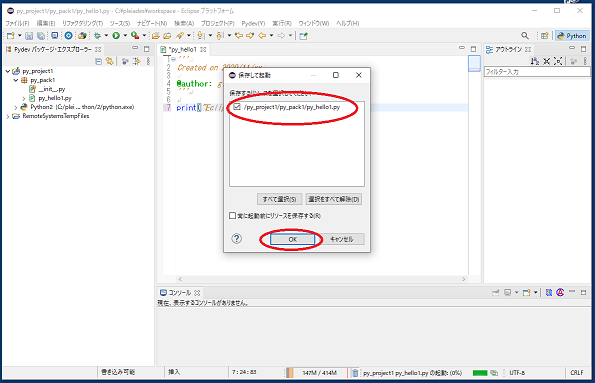
これで、コンソール窓(右下窓)に
"Eclipse Python"
と実行結果が表示されれば成功です。
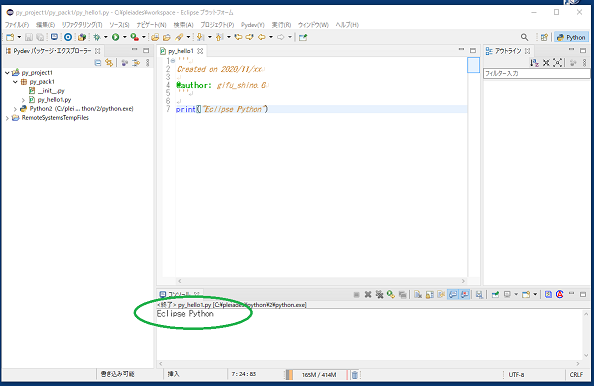
全角を含む表示プログラムですが、
文字化けを起こしたり、エラー表示されたりで、実行できない場合があります。
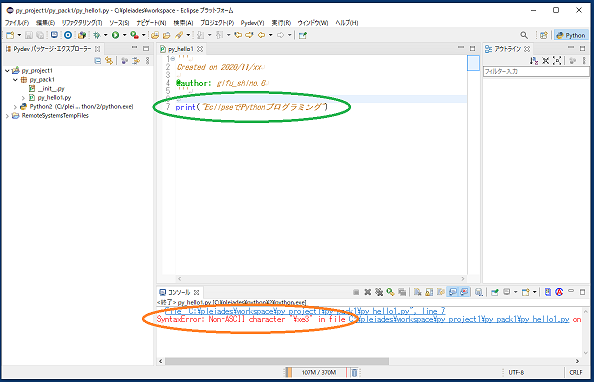
print("EclipseでPythonプログラミング")
のように、プログラミングの表示内容等で全角文字を使用する場合は、
Pydevモジュールの先頭行に、
# -*- coding: utf-8 -*-
または、
# coding: utf-8
の一行を追加します。
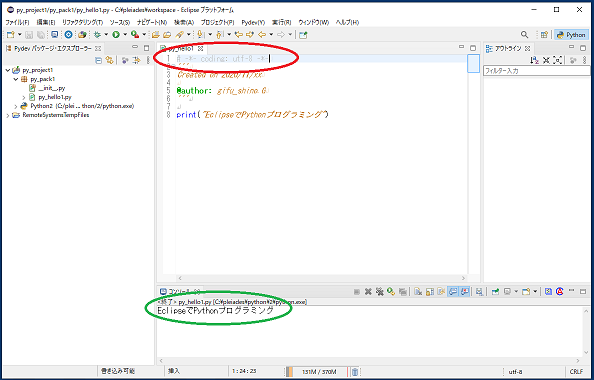
作成したプロジェクト等を削除する場合、
Pydev パッケージ・エクスプローラー画面の、
”py_project1”を右クリックし、表示メニューから、「削除」を選択します。
リソースの削除画面が表示されますが、
”ディスク上からプロジェクト・コンテンツを削除(D)(元に戻せません)”
にチェックをせず「OK」をクリックした場合は、管理からは外されますが、
ワークスペースフォルダ内にファイル群が残ります。
このため同じ名称のプロジェクト等が作成できませんので、
再作成する場合や不要な場合は、チェックを付けて削除します。
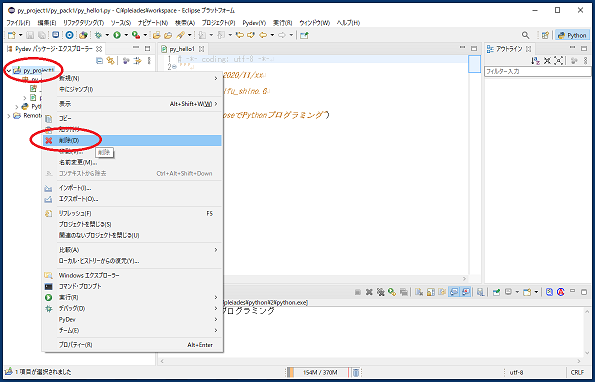
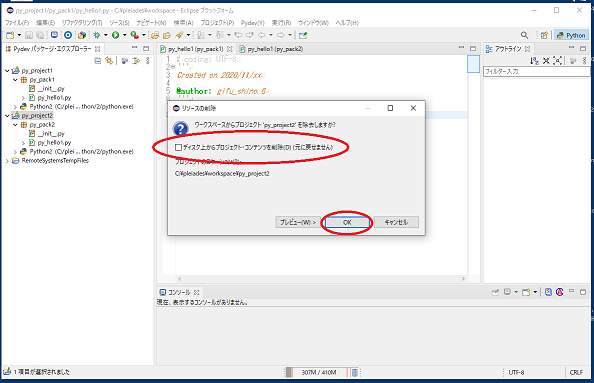
また、チェックを付けずに削除したファイルを再利用する場合は、
メニュー「ファイル(F)」→「インポート(I)」を選択します。
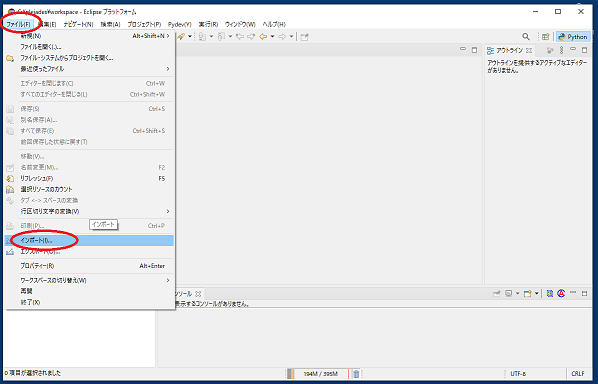
選択画面より、「一般」→「既存のプロジェクトをワークスペースへ」→「次へ」を選択します。
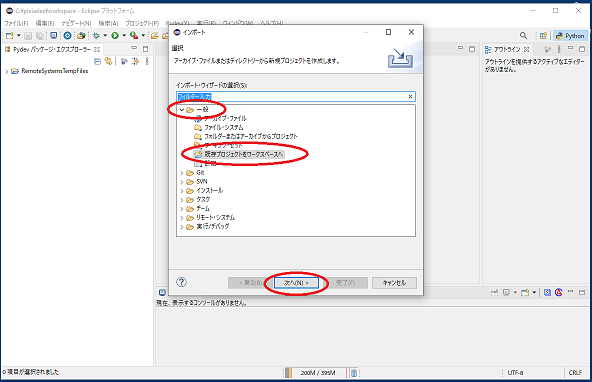
インポート画面より、ルートディレクトリーの選択(T)の「選択」ボタンをクリックして、
ワークスペースフォルダ内のプロジェクトを選択します。
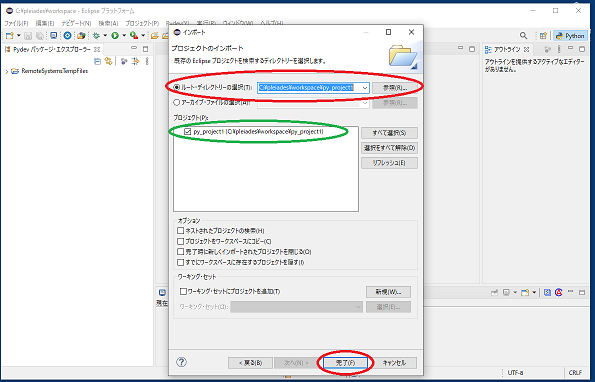
これで、再利用することができます。
Python言語の開発環境も整いました。
Python言語で、ターミナルソフトや簡易サーバなどを作成し、
Arduino との通信ができそうです。
・・・私の技量ではとてもとても。。。