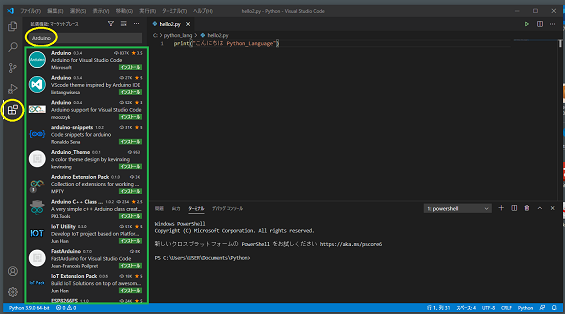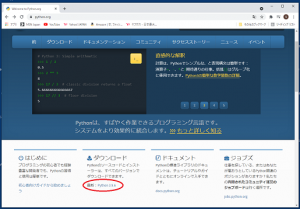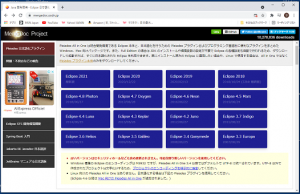WindowsでPython環境設定(その2)
その1のように、メモ帳などの簡易テキストエディタでは、
文法確認やインデントなどが分かりづらく、コーディングも大変です。
また、翻訳実行の都度、コマンドプロンプトで打鍵というのも面倒です。
コーディングから翻訳・実行確認まで1つの画面でできたら便利です。
その2、その3では、統合環境を利用してみます。
Arduino IDEのようなソフトが利用できれば便利です。
そこで、Python言語プロセッサとコード エディター(Visual Studio Code)を
組み合わせて使用してみます。
Visual Studio Codeは、Microsoftが提供するコード エディターで、
コーディングや実行、デバックを簡単に行うことができます。
また、いろいろなOSや言語にも対応していて便利なコード エディターです。
※このVisual Studio Codeを使用して、Python言語を翻訳・実行する場合は、
別途、Python言語プロセッサのインストールが必要です。
Visual Studio Codeのみで翻訳。実行できるわけではありません。
今回は、(その1)で、Python言語プロセッサをインストールしていますので、
Visual Studio Codeのダウンロードとインストールのみを行います。
では、Visual Studio Codeのダウンロードとインストールです。
1.ダウンロード
私は、MicrosoftのVisual Studioページからダウンロードします。
https://visualstudio.microsoft.com/ja/
※ダウンロードできるサイトは多くあります。
信頼できるサイトであればどこからでも良いと思います。
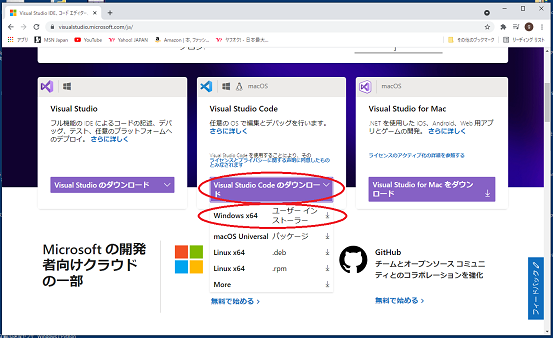
このページのVisual Studio Codeの、
”Visual Studio Codeのダウンロード”にカーソルを合わせ、
”Windows x64 ユーザーインストーラー”を選択クリックします。
※ターゲットは、自分のマシンOSに合ったものを選択してください。
これで、ダウンロードは完了です。
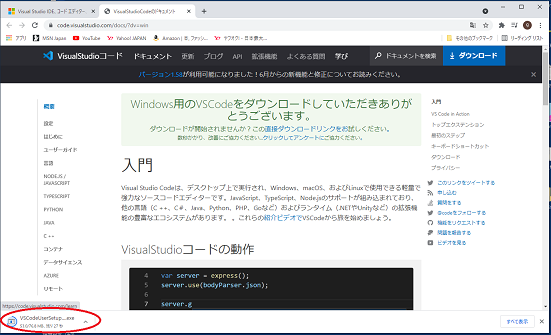
2.インストール
ダウンロードしたファイルを(ダブルクリック)実行します。
※私の場合は、”VSCodeUserSetup-x64-1.51.1.exe”です。
・使用許諾契約書の同意画面で、
”同意する”を選択し、次へボタンをクリックします。
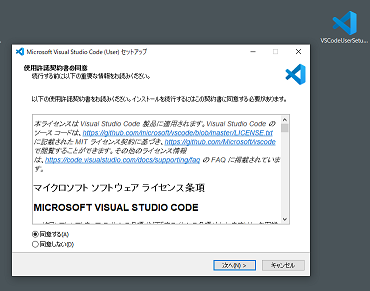
・インストール先の指定画面:次へ
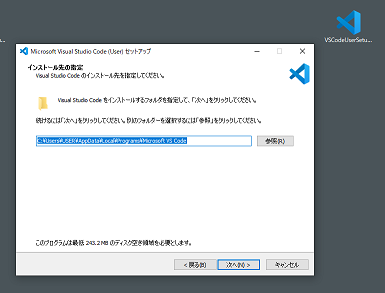
・スタートメニューフォルダ画面:次へ
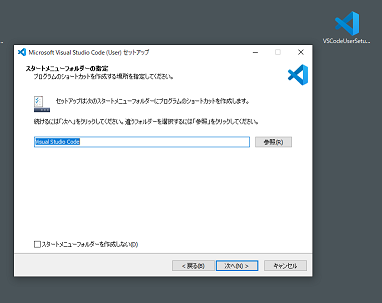
・追加タスクの選択画面
デスクトップ上にアイコンを作成する(D)
PATHへの追加(再起動後に使用可能)
のチェックがあることを確認し、次へボタンをクリックします。
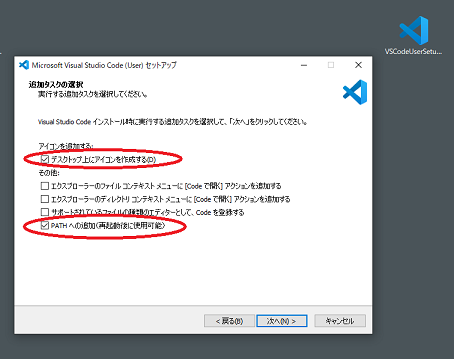
・インストール準備完了画面:インストール
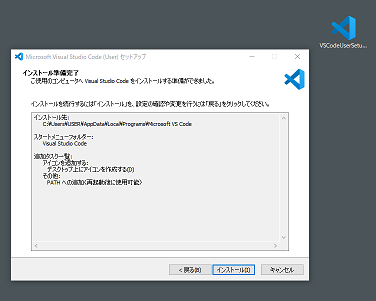
・インストールが開始され、しばらく待つと
Visual Studio Codeセットアップウィザードの完了画面が表示され
完了ボタンをクリックしてインストール完了です。
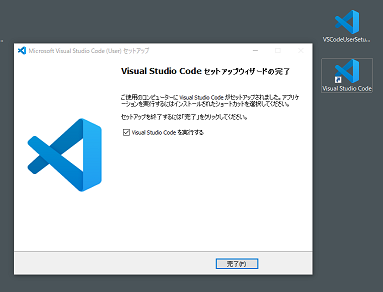
では、Visual Studio Codeを起動してみます。
デスクトップ上のVisual Studio Codeのアイコンをダブルクリックするか、
Windows→「スタート」→「Visual Studio Code」
→「Visual Studio Code」と選択して、起動します。
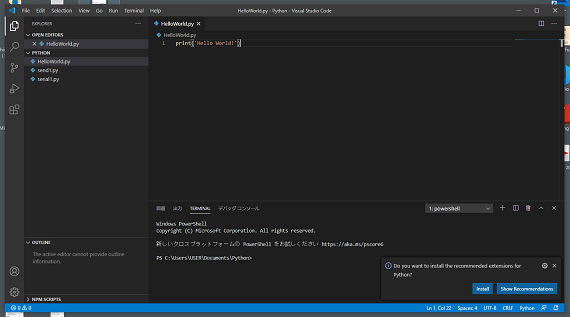
Visual Studio Codeは、インストールしただけでは、
英語表記になっていますので、日本語化します。
1.左端に縦に並んでいるアイコンのうち、
一番下の四角形四つのアイコン(拡張機能)を選択します。
2.左から2列目の一番上の入力ボックス(サーチボックス)に、
”japan”と入力します。
3.サーチボックス以降に表示された中から、
”Japanese Language” 日本語
を探し、そのインストールラベルをクリックします。
※一番上段に表示されるのではと思います。
4.Visual Studio Codeをいったん終了し再起動します。
これで日本語化は完了です。
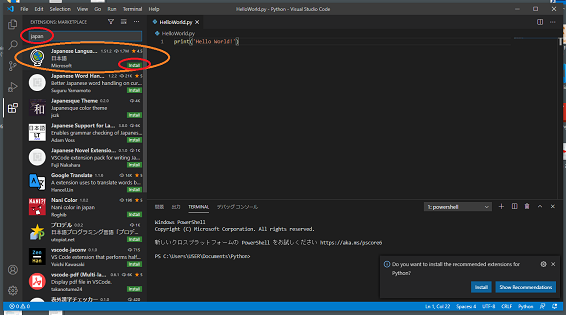
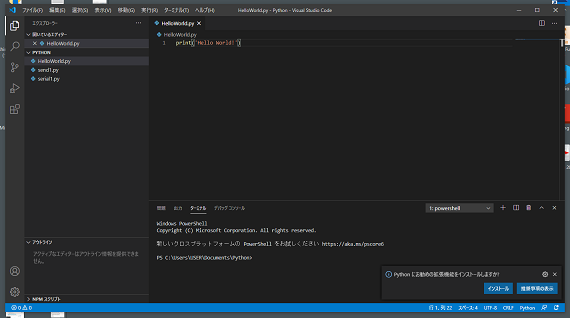
続いて、Visual Studio Codeで、Python言語の翻訳・実行を可能にします。
1.左端に縦に並んでいるアイコンのうち、
一番下の四角形四つのアイコン(拡張機能)を選択します。
2.左から2列目の一番上の入力ボックス(サーチボックス)に、
”python”と入力します。
3.サーチボックス以降に表示された中から、
”Python 2020. ・・・” Linting Debugging・・・・
を探し、そのインストールラベルをクリックします。
※一番上段に表示されるのではと思います。
4.Visual Studio Codeをいったん終了し再起動します。
これでPython言語の翻訳・実行環境の設定は完了です。
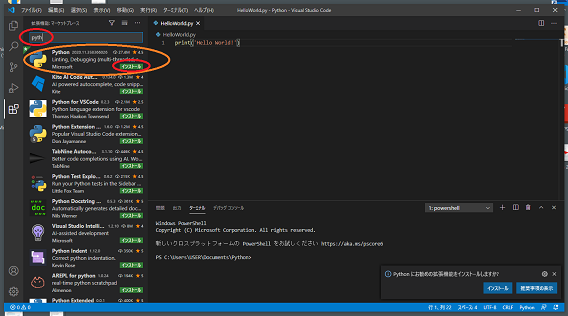
※再起動後に、Visual Studio Code 画面右下辺りに、
”Pythonのお勧めの拡張機能をインストールしますか?”
と表示された場合、”推奨事項の表示”を確認して、
必要と感じたら”インストール”されても良いと思います。
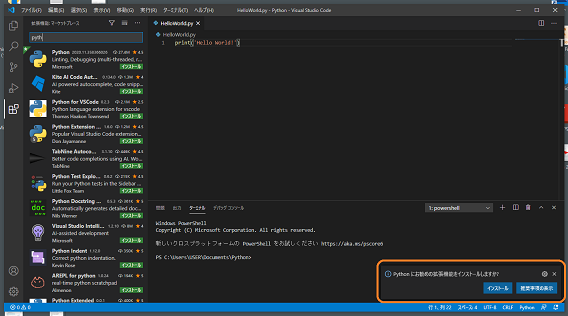
その1で、コマンドラインから実行した
C:\python_langフォルダの保存した、hello1.pyを実行してみます。
Visual Studio Codeメニューのファイル→ファイルを開くで、
C:\python_langフォルダのhello1.pyを選択します。
エディット領域(右上窓)に、
print("Hello world")
が表示されます。
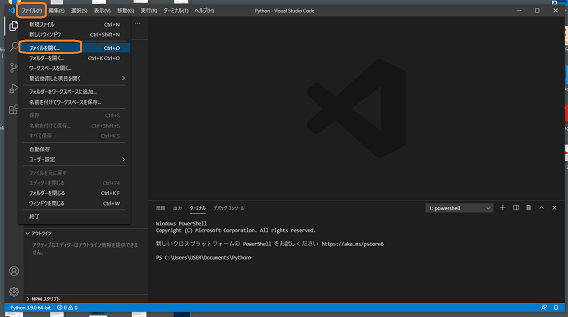
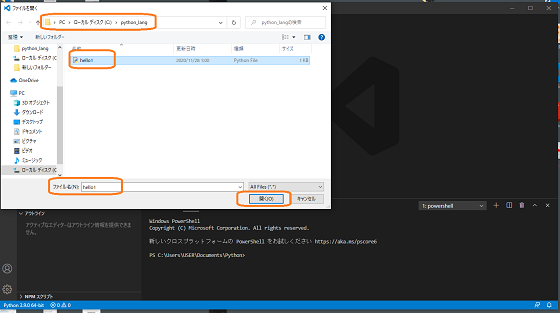
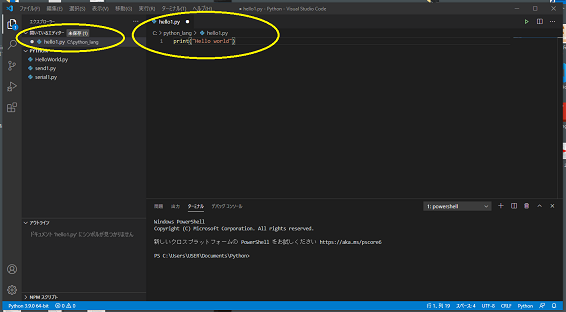
では、実行してみます。
Visual Studio Codeメニュー「実行(R)」→「デバックなしで実行」を選択します。
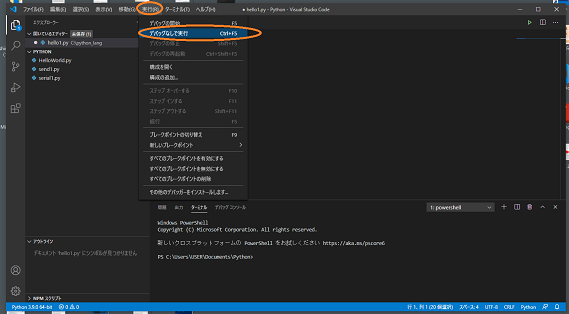
出力領域(右下窓)のターミナル窓に
”Hello world” と実行結果が表示されます。
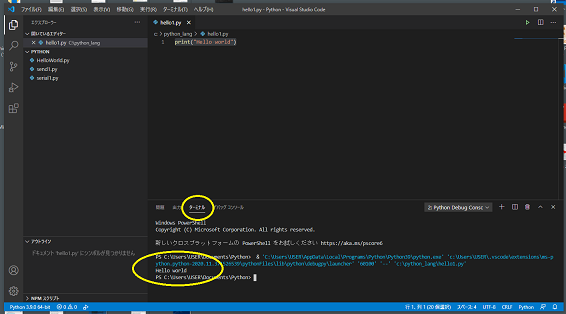
プログラムを新規作成する場合は、
メニュー「ファイル(F)」→「新規ファイル」を選択します。
編集窓に、新規シート(Untitled-1)が用意されますから、このシートに記述します。
print("こんにちは Python_Language")
の一行を記述して翻訳・実行してみます。
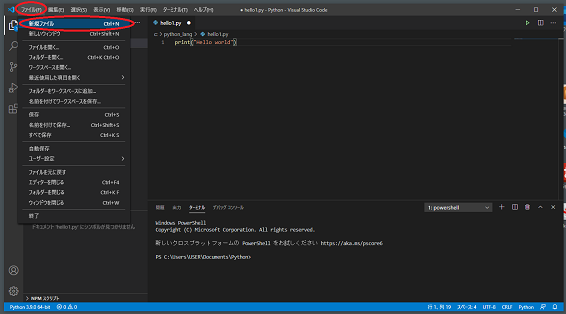
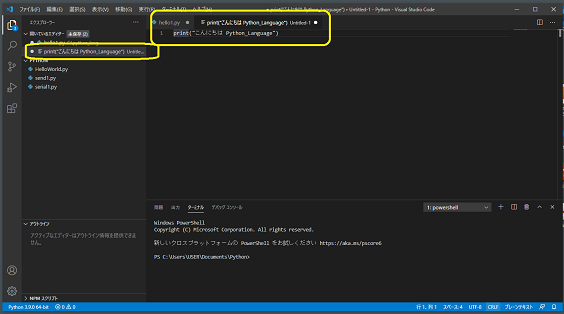
実行前に保存します。
メニュー「ファイル(F)」→「名前を付けて保存…」を選択します。
名前を付けて保存画面が表示され、
ファイル名:hello2
ファイルの種類:Python
として、「保存」ホタンをクリックします。
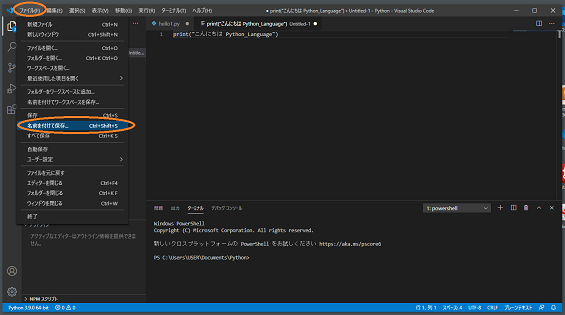
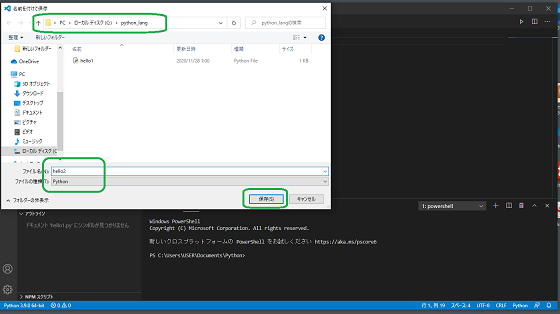
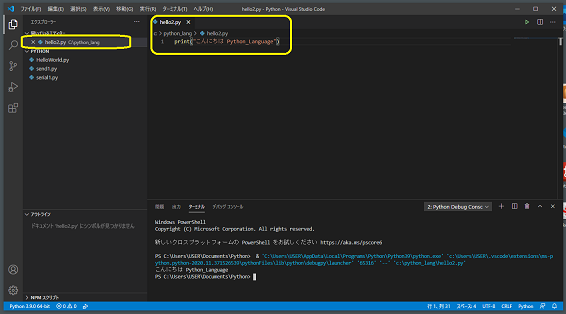
実行してみます。
Visual Studio Codeメニュー実行(R)→デバックなしで実行を選択します。
出力領域(右下窓)のターミナル窓に
”こんにちは Python_Language”
と表示されれば成功です。
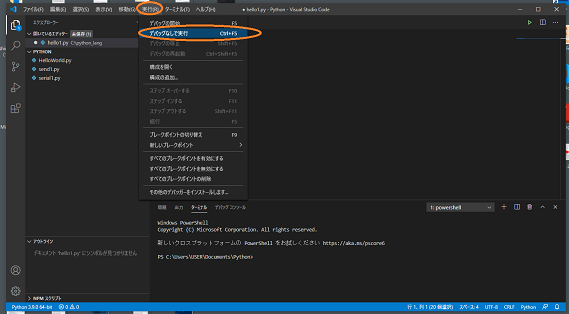
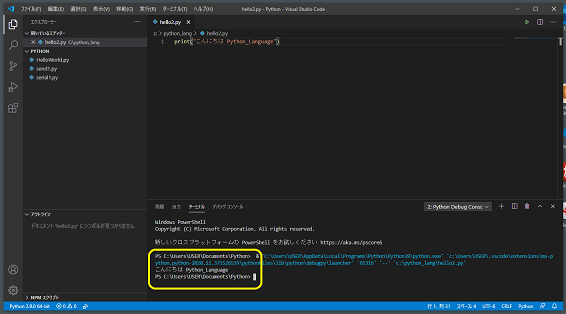
この Visual Studio Code は、かなりの高機能エディタで、
いろいろな言語に対応しています。
Arduinoのスケッチも、 Arduino IDE環境を使わず、
このVisual Studio Codeを使用して行うこともできます。
Visual Studio Code の拡張機能で、
”Arduino” で検索してみました。
この通り、数多くの拡張機能が用意されています。