Pico Windows(Visual Studio Code)開発環境設定(C/C++言語)その2
その2では、サンプルプログラムのビルドと、
自作プログラムのビルドを行ってみます。
サンプルプログラムは、その1のインストール時に設定した、
ファルダ内の "pico-examples" にあります。
※私の場合
"C:\Users\USER\Documents\Pico\pico-examples"
その1から続き、Visual Studio Codeは起動している前提です。
※起動は、Developer Command Prompt for VS 2019 画面から起動します。
1.サンプルフォルダを指定します。
メニュー「ファイル (F)」→「フォルダを開く (Ctrl+k+Ctrl+O)」
を選択します。
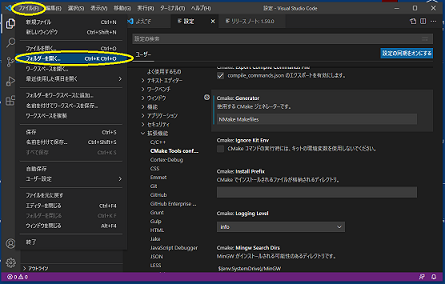
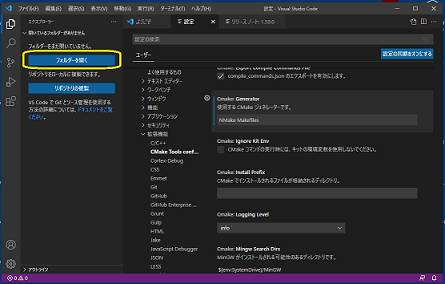
表示されたフォルダを開く画面から、
サンプルファルダ"pico-examples"を選択して、
「フォルダの選択」をクリックします。
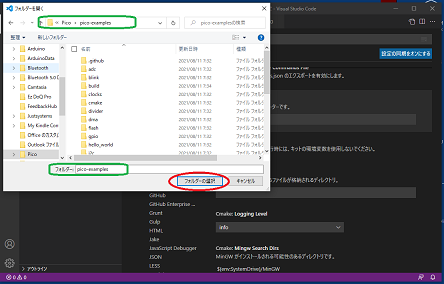
この時、このフォルダの作成者の信頼確認が表示されますので、
「はい、作成者を信頼します」をクリックします。
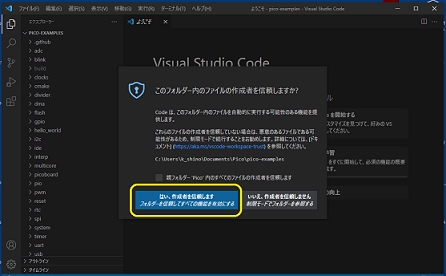
2.各プロジェクト確認が完了すると、
コンパイラ(kit)の選択画面、
"select a kit for ….."が表示され、その中より、
"GCC 10.2.1 am-none-eabi …."を選択します。
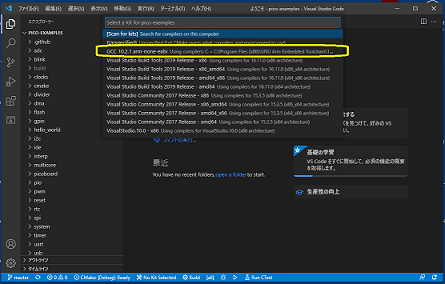
表示されない場合、Visual Studio Codeの一番下の
青いライン上に、工具のマーク("Click to chage the active kit")
をクリックして、コンパイラ(kit)の選択画面を表示させることができます。
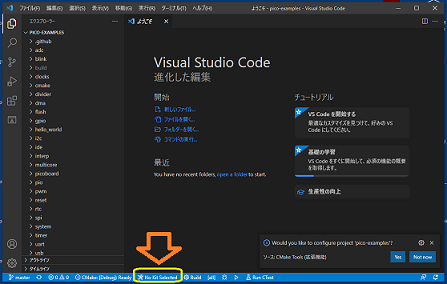
この部分に、現在選択されている、コンパイラ(kit)名が表示されています。
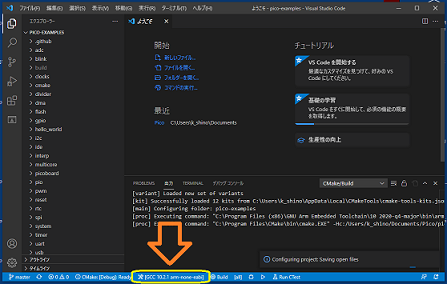
3. 青いライン上の 「Build」をクリックし、ビルドします。
Visual Studio Codeの一番下の
青いライン上に、歯車のマーク("Build selected target: [all]")
をクリックします。
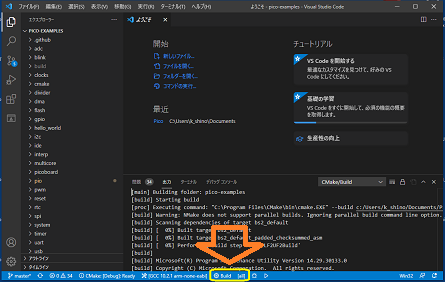
ビルドが開始され、出力画面に進行状況が表示されます。
エラー表示がなく、
[build] Scanning dependencies of target hello_watchdog
[build] Consolidate compiler generated dependencies of target hello_watchdog
[build] [100%] Built target hello_watchdog
[build] Build finished with exit code 0
などと表示されればビルドは完了です。
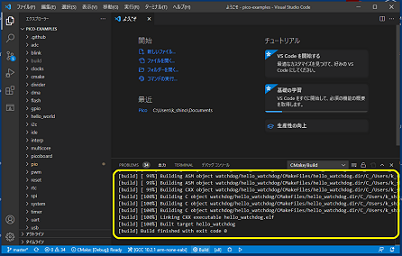
4.ファイルの確認
"pico-examples"フォルダ内を確認すると、
"build"フォルダが生成され、その中にビルド済みファイルが
格納されています。
※"build"フォルダ内の"blink"フォルダを確認してみると、
"blink.uf2"というファイルが生成されています。
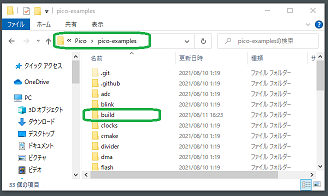
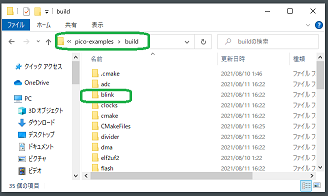
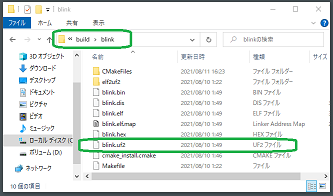
これで、ビルドは完了です。
実行確認ですが、サンプルのビルド処理で確認した
"blink"プログラム(Picoの基板にあるLEDを点滅させるもの)
を転送して確認してみます。
1.Picoの基板上にある、BOOTSELボタンを押しながら、
PCと接続します。
※Picoは、ストレージ表示(RPI-RP2(E)など)になっています。
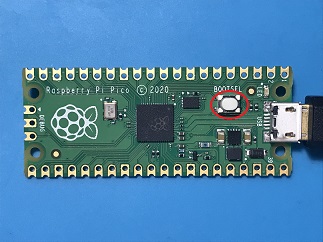
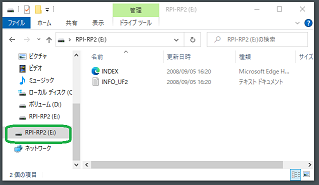
2."pico-examples" フォルダ →
"build" フォルダ → "blink" フォルダ内の
"blink.uf2" ファイルを、Picoのストレージ(RPI-RP2(E)など)へ
転送(コピー)します。
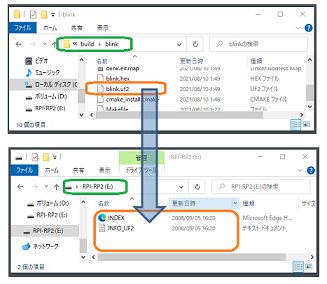
転送が完了すると、ストレージ表示が消え、
Picoの基板上にある、LEDが点滅しはじめます。

これで、開発環境、動作確認も完了です。
続いてプログラムを自作してビルドする方法です。
1.フォルダを作成します。
例として、
・保存フォルダ:"C:\Users\USER\Documents\Progm2"
とします。
2.Make設定ファイル(CMakeLists.txt)を作成し、
保存フォルダに保存します。
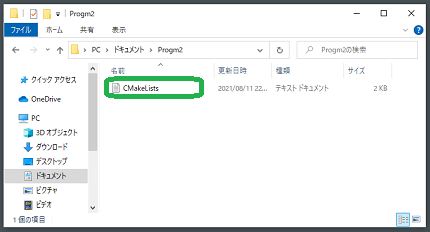
サンプルの
"C:\Users\USER\Documents\Pico\pico-examples"
より、CMakeListsを"Prog2m"フォルダにコピーして
プログラム内容に合わせて修正します。
修正した CMakeLists.txt ファイル例です。
# CMakeの最低Version設定
# Set the mimum required version of CMake
cmake_minimum_required(VERSION 3.12)
# Pico用SDKのInclude指示
# Pull in SDK (must be before project)
include(pico_sdk_import.cmake)
# Project名の指定とC,C++のVersion設定
# Set the project name, the programming language
project(pico_programs C CXX ASM)
set(CMAKE_C_STANDARD 11)
set(CMAKE_CXX_STANDARD 17)
# Pico環境設定
# Initialize the SDK
pico_sdk_init()
# 生成Executable file名と対象Source file名の指定
# Add an executable target to be build from the source files
add_executable(test2 test2.c )
# Library fileのlink指示
# Pull in our pico_stdlib which pulls in commonly used features
target_link_libraries(test2 pico_stdlib)
# Standard I/O (USB Or UART)有効・無効設定
# USB output Enable
#pico_enable_stdio_usb(test2 1)
# UART output disable
#pico_enable_stdio_uart(test2 0)
# Pico転送用file生成指示
# create map/bin/hex file etc.
pico_add_extra_outputs(test2)
# プログラム内容によってCompile時に必要なるOption群指定
# add_compile_options parameter
#add_compile_options(-Wall
# -Wno-format # int != int32_t as far as the compiler is concerned because gcc has int32_t as long int
# -Wno-unused-function # we have some for the docs that aren't called
# -Wno-maybe-uninitialized
# )
・"test2.c" をビルドして "test.uf2" を生成するものとして
記述してあります。
※各 プログラムで使用する CMakeLists.txt は、
最低この部分の修正(置換)が必要になります。
・CMakeListsでは、その行の#以降がコメント扱いとなります。
各行の設定説明を記述してみました。
・作成したプログラムの内容によっては、オプション指定など
記述の修正や追加が必要になります。
3.インポート設定ファイル"pico_sdk_import.cmake"を作成します。
サンプルの
"C:\Users\USER\Documents\Pico\pico-examples"
より、"pico_sdk_import.cmake"を"Progm2"フォルダに
コピーします。
※このファイルの内容は基本、変更の必要はありません。
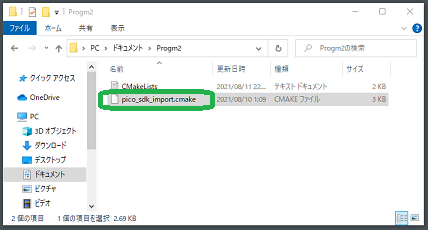
4.Visual Studio Codeを起動します。
起動は、Developer Command Prompt for VS 2019 画面から起動します。
メニュー「ファイル (F)」→「フォルダを開く (Ctrl+k+Ctrl+O)」
を選択します。
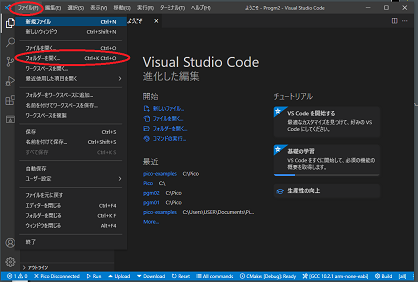
フォルダを開く画面が表示され、
1.で作成したフォルダ"C:\Users\USER\Documents\Progm2"を
選択して、「フォルダの選択」をクリックします。
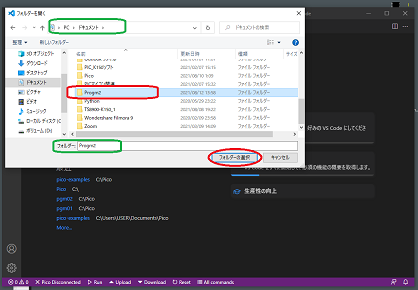
この時、このフォルダの作成者の信頼確認が表示されますので、
「はい、作成者を信頼します」をクリックします。
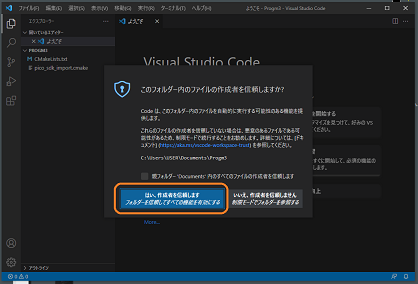
5.コンパイラ(kit)の選択画面、
"select a kit for ….."が表示され、その中より、
"GCC 10.2.1 am-none-eabi …."を選択します。
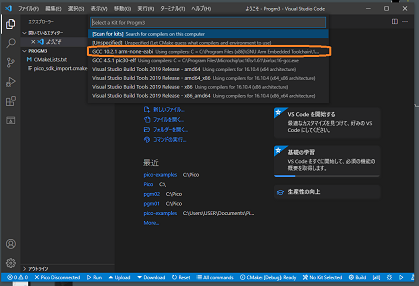
選択画面が表示されない場合、Visual Studio Codeの一番下の
青いライン上に、工具のマーク("Click to chage the active kit")
をクリックして、コンパイラ(kit)の選択画面を表示させることができます。
この部分に、現在選択されている、コンパイラ(kit)名が表示されています。
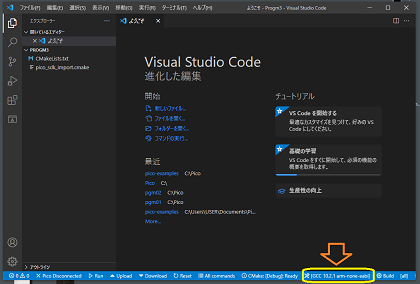
6.プログラミングし、保存します。
メニュー「ファイル (F)」→「新規ファイル (Ctrl+N)」を選択します。
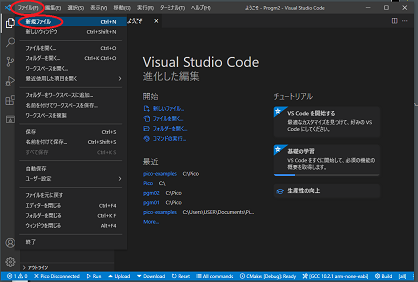
開いたプログラムシート(Untitled-1)にプログラムします。
※画像のtest2プロクラムは、pico-examplesフォルダ内、
blinkフォルダのBlink.cをコピーさせて頂きました。
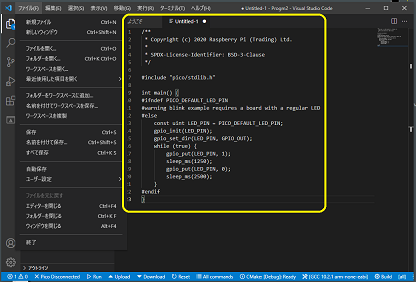
プログラミングが完了したら保存します。
メニュー「ファイル (F)」→「名前を付けて保存 (Ctrl+Shift+S)」を選択し、
開いた、名前を付けて保存画面に、
・保存先:"C:\Users\USER\Documents\Progm2"
・ファイル名:"test2"
・ファイルの種類:C
を設定し[保存]ボタンを押し保存します。
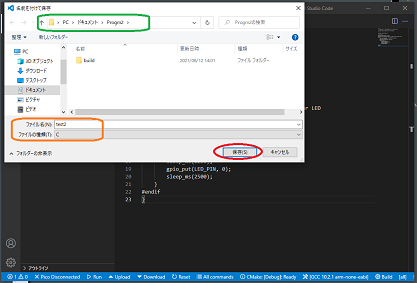
7.「Build」をクリックし、ビルドします。
Visual Studio Codeの一番下の
青いライン上に、歯車のマーク「Build」("Build selected target: [all]")
をクリックします。
※青いライン上に、工具のマーク("Click to chage the active kit")項目に
"[GCC 10.2.1 am-none-eabi] が選択されていることを確認します。
選択されていない場合は、クリックしてSelect画面より選択します。
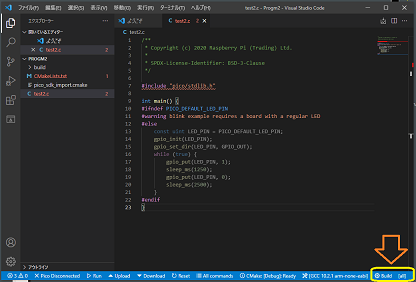
出力窓に、
[build] Scanning dependencies of target test2
[build] Consolidate compiler generated dependencies of target test2
[build] [100%] Built target test2
[build] Build finished with exit code 0
と表示され、ビルドは完了です。
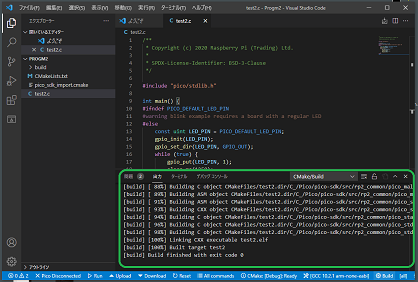
保存フォルダ "C:\Users\USER\Documents\Progm2" 内の、
"build" フォルダに "test2.uf2" ファイルが生成されています。
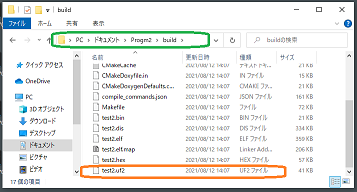
これで、自作プログラムのビルドは完了です。
あとは、Picoに転送して実行確認します。
※サンプルのblink.cと同様のプログラムではありますが、
ビルドテストのため点滅タイミングを変更しました。

最後に、
インストールされたソフトのアンインストール(削除)方法ですが、
1.スクリプトソフトでインストールされたソフトの内容は、
インストール時に指定したフォルダ内の、
※私の場合:"C:\Users\USER\Documents\Pico" です。
"ReadMe.txt" に記載されています。
・CMake
・Pytho
・Visual Studio Code
・--- その他ソフト群 ---
など、これらのソフトは、Windowsの "アプリと機能" から
アンインストール(削除)します。
2.インストール時に指定したフォルダを削除します。
※私の場合:"C:\Users\USER\Documents\Pico" です。
これでアンインストール(削除)は完了です。

