Arduino IDE で Raspberry Pi Pico
使い慣れている開発環境が
いろいろなマイコン開発に利用できると便利ですね。
Arduino IDE に Raspberry Pi Pico の
開発環境を設定して使ってみます。
Windows10へのArduino IDE のインストールは、
"Arduinoの準備"ページに記載しています。
https://shinog.jp/computer/arduino/arduino%e3%81%ae%e6%ba%96%e5%82%99/
1.Arduino IDEを起動します。
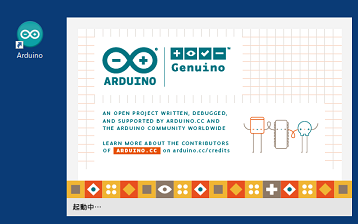
2.PC と Pico を接続します。
※このとき、Pico本体の"BOOTSEL"ボタンを
押しながら接続する必要があります。
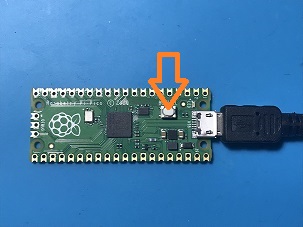
3.Pico用のボード情報を取得します。
メニュー「ツール」→「ボード: 」
→「ボードマネジャ…」を選択します。
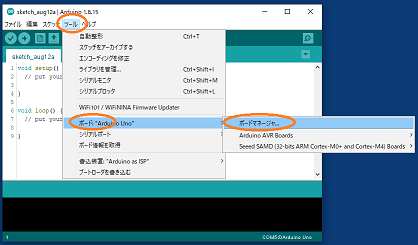
開いたボードマネージャ画面の検索欄に
"Pico" と入力しします。
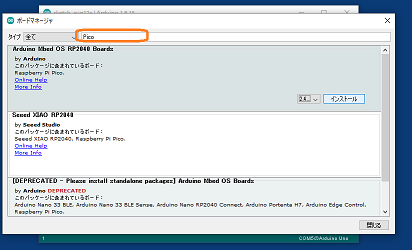
表示されたボード一覧の中から、
"Arduino Mbed OS RP2040 Boards"
を探し、
最新バージョンを選択し、「インストール」をクリックします。
※私のインストール時のバージョンは 2.4.1 でした。
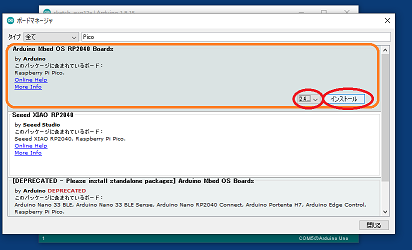
インストール中に、Windowsセキュリティ画面、
"このデバイスソフトウエアをインストールしますか?"
が表示されますので、「インストール」を選択します。
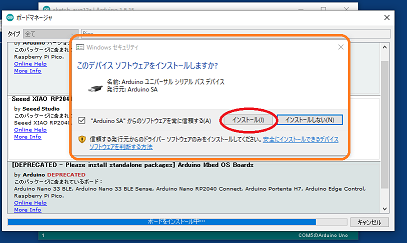
インストールが完了したら「閉じる」をクリックします。
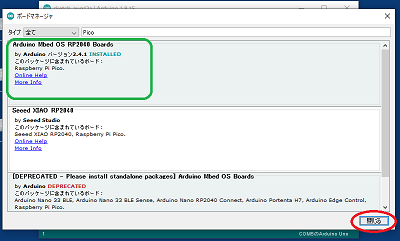
4.ボードの設定
メニュー「ツール」→「ボード: 」
→「Arduino Mbed OS RP2040 Boards」
→「Raspberry Pi Pico」を選択します。
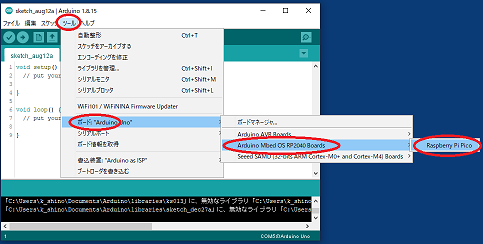
5.シリアルポートの設定
メニュー「ツール」→「シリアルポート: 」と進めますが、
シリアルポート一覧の中に「Raspberry Pi Pico」の
選択肢がない場合、そのまま未選択にしておきます。
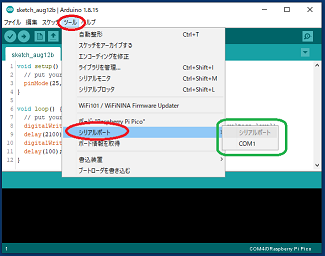
※Windowsのデバイスマネージャー画面でも
ポート(COM と デバイス)欄でも表示されていません。
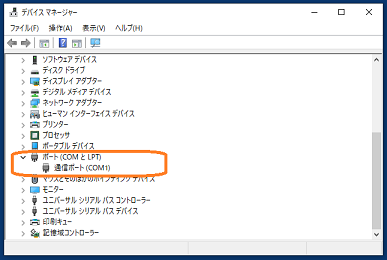
※書き込みを行うと自働的にシリアルポートは設定されます。
その後は、シリアルポート画面からポート選択が可能です。
・Windowsのデバイスマネージャー画面画面では、
"USB シリアル デバイス(COMx)"
・Arduino IDEのシリアルポート設定画面では、
"COMx(Raspberry Pi Pico)"
と表示されます。
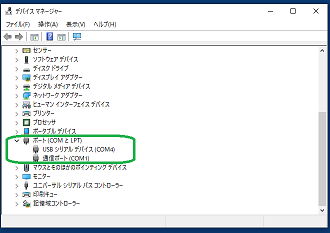
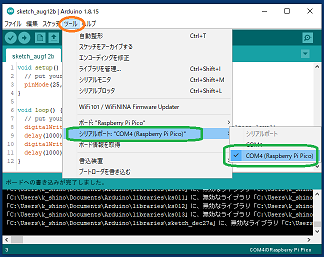
これで、環境設定は完了です。
では、試してみます。
Arduino Uno のように、Raspberry Pi Pico にも
基板にLEDが設置されていますので、
これを点滅させてみたいと思います。
※Raspberry Pi Picoの場合、25番PINに設置されています。
スケッチ例にあるBlinkスケッチを利用させて頂きます。
メニュー「ファイル」→「スケッチ例」
→「01.Basics」→「Blink」を選択します。
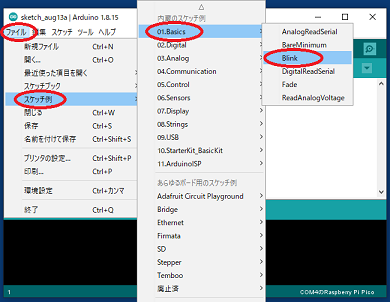
修正、変更箇所はなくそのまま利用可能です。
このスケッチ内の、
PinMode(LED_BUILTIN, OUTPUT);
などの "LED_BUILTIN" ですが、
ボードの設定が正確に行われていれば、
・Arduino Uno → 13番ピン
・Raspberry Pi Pico → 25番ピン
を指し示しますので、25と変更する必要はありませせん。
検証し、マイコンボードに書き込みます。
※Seeeduino Xiaoと同じく、
検証(ビルド)には時間が掛かりますね。
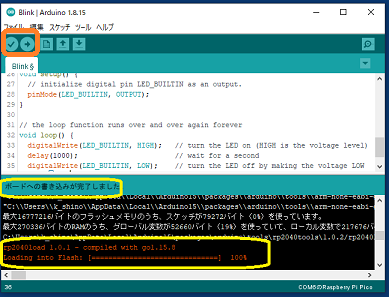
LEDの点滅タイミングを変更して実行してみました。
Picoに転送され、実行されています。

この実行中の状態で、スケッチの再書き込みや、
新たなスケッチを書き込む場合は、
シリアルポートの設定が、
「ツール」 →「シリアルポート: "COMx(Raspberry Pi Pico)"」
など選択ができていないと書き込みに失敗します。
この場合、シリアルポートの設定を行います。
メニュー「ツール」 →「シリアルポート: …」
→シリアルポート一覧から "COMx(Raspberry Pi Pico)"
を選択します。
または、PC と Pico の接続を一度取り外し、
再び、Pico本体の"BOOTSEL"ボタンを押しながら接続します。

