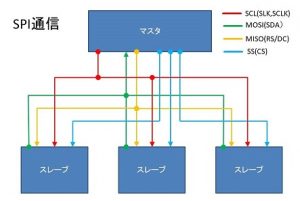aitendo あちゃんでいいの を使ってみる(Arduino)
今回は、aitendo さんの
★USB★あちゃんでいいの [K-ADEINO5USB]
という製品を使ってみます。
この製品は、aitendo さんの
”あちゃんでいいの” シリーズ?の一つで、
AVRマイコンコアモジュールキット
最小構成のArduino互換ボード
というものです。
aitendo
★USB★あちゃんでいいの [K-ADEINO5USB]
https://www.aitendo.com/product/13032
¥299-
この商品は組立キットなので、はんだ付けが必要になります。
説明書は添付されていませんが、
基板に部品名が印刷されていますし、
aitendo さんの商品ページにも画像があります。
部品数も少なく、特に小さな部品もありませんから、
簡単に組み立てられると思います。
・・・私でもできましたので大丈夫です。
![★USB★あちゃんでいいの [K-ADEINO5USB]](https://shinog.jp/wp-content/uploads/2021/08/af16da042e97510e4fa079287fc42045.jpg)
この製品の仕様・機能は、
・対応マイコン:ATmega88/168/328 (マイコンは別売り)
(ブートローダ書き込み済みのものを用意されるのがよいです)
・MicroUSBによる電源供給回路(5V)
・USB-TTLコンバータを使ってスケッチの書き込み端子
・digital pin 13 に接続された LED
です。

※画像に写っています、
・AVRマイコン(ATMEGA328P-PU)
・マイコンに貼られている ATmega8/88/168/328シール
・基板のピンヘッダー
・ブレッドボードミニ
はキットには付属していません。
また、スケッチの書き込みには、
USB-TTLコンバータ(USB-シリアル変換)が必要になります。
”DTRピンがついているUSB-TTLコンバータを使ってスケッチの書き込みが可能”
とありますが、
ちょっと面倒(手間)ではありますが、
一般の、DTRピン が無いUSB-TTLコンバータ(Tx、Rx、5V、GNDのみ)でも可能です。
aitendo
★特売品★DTRピン付きUSB-TTLコンバータ [U2TL340-6P]
https://www.aitendo.com/product/11632
¥399-
私の使用しているものは、DTR、CTS 付きのものです。
USB TO TTL FT232RL という大陸調達品で\140-程度のものです。
この製品は、miniUSB端子なので不便です。

では、
★USB★あちゃんでいいの [K-ADEINO5USB] と
USB-TTLコンバータ と PC を接続し、
スケッチを書き込んで動作確認してみます。
まず、
あちゃんでいいの と USB-TTLコンバータ の接続です。

| あちゃんでいいの | USB-TTLコンバータ |
| TxD(T) | RxD |
| RX(R) | TX |
| VCC(5V) | VCC |
| GND(G) | GND |
| PROG_RESET(P) | DTR (※端子がなければ接続しない) |
続いて、
USB-TTLコンバータ と PCの接続です。
これは、端子の形状に合ったUSBケーブルで接続します。

この時、
Windows のデバイスマネージャーの画面で、
COMポート番号の確認をしておきます。
・Windows メニューを右クリック
→ 「デバイスマネージャー(M)」 を選択し、
表示された デバイスマネージャーの画面の、
”ポート(COM と LPT)欄より確認します。
※USB Serial Port (COM5) などと表示されています。
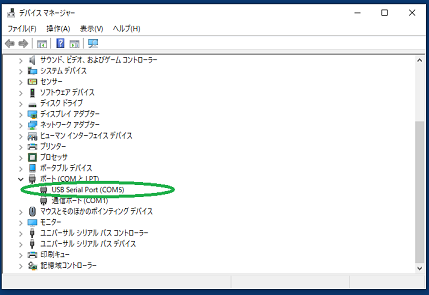
スケッチを準備します。
この製品には、digital pin 13 に接続された LEDがありますので、
これを使って動作確認します。
スケッチは、スケッチ例の Blink (LED点滅)を使用します。
・Arduino IDE を起動します。
・シリアルポートを設定します。
メニュー「ツール」 → 「シリアルポート:xxxx」
表示されたシリアルポート一覧から、
USB-TTLコンバータに割り当てられたCOM番号を選択します。
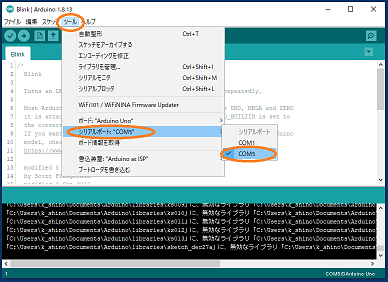
・スケッチ例からスケッチを選択します。
メニュー「ファイル」 → 「スケッチ例」
→ 「01.Basic」 → 「Blink」 を選択します。
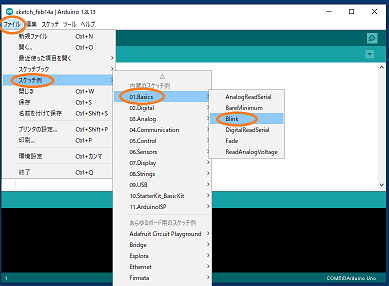
・〔検証〕 をクリックし検証します。
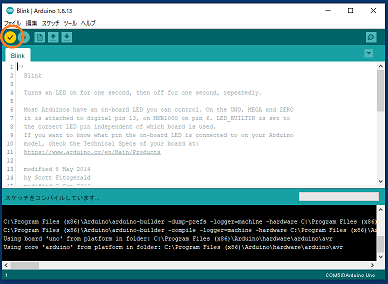
・〔マイコンボードに書き込む〕 をクリックし、
マイコンボードへ書き込みます。
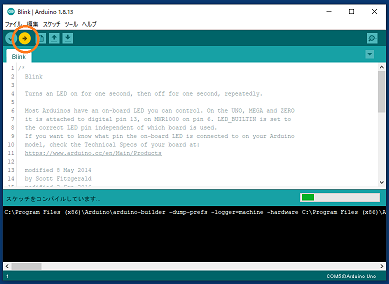
※DTR 端子がなく、接続していない場合の書き込み方法
・コンパイル時の詳細表示が必要となります。
詳細表示設定は、
1.メニュー「ファイル」 → 「環境設定 ctrl+カンマ」を選択します。
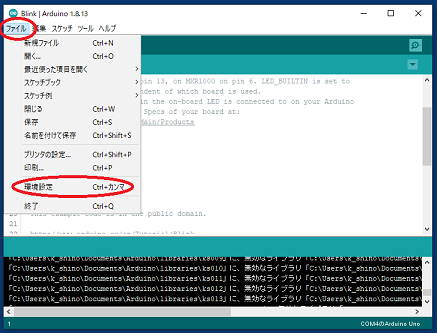
2.表示された環境設定画面の
”より詳細な情報を表示する:” 欄の、
コンパイル、コメント項目にチェックを付け、「OK」ボタンを押します。
※スケッチの行番号を表示したい場合は
行番号を表示する欄にチェックを付けます。
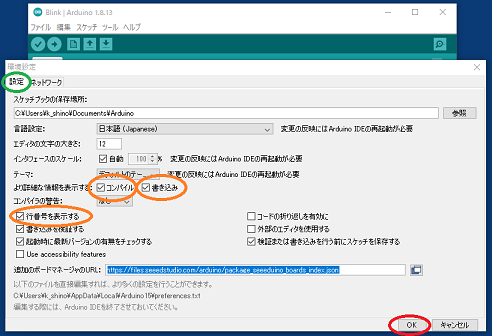
・〔マイコンボードに書き込む〕 をクリックしたら直ぐに、
あちゃんでいいの 本体にあるリセットボタンを押し続けます。

・Arduino IDE の 下窓の OUTOUT画面を
見ながら、書き込み開始状態になるまで、
本体のリセットボタンをそのまま押し続けます。
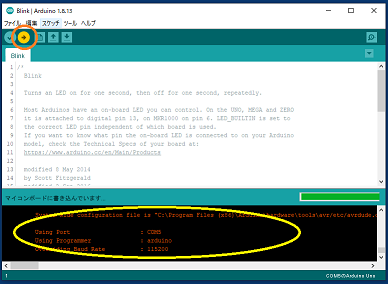
・書き込み開始状態になったことを確認して、
本体のリセットボタンを放します。
※本来は、この DTR 端子の信号(HL)を使って、
書き込み時のプログラムリセットを行っています。
これを手動(ボタン)でおこなってあげればよいわけです。
・・・ちょっと面倒ですが。。。
これで、あちゃんでいいの 本体のLEDが点滅すれば、
動作確認は完了です。
※私のものは、赤のLEDが対象のLEDです。

これも面白い製品だと思いますが、
Arduino には、NANO などもありましすね。